Do you have want to send emails from your WordPress site? One of the best solutions is to send emails from WordPress using Gmail SMTP server. In this article, I will show you how to send emails from WordPress using Gmail SMTP server.
Why you need Gmail SMTP server for sending emails in WordPress
Google’s Gmail SMTP server is a free service, so that anyone can have Gmail account to use Gmail SMTP server.
Gmail offers SMTP server which you can use to send emails from your WordPress site in the follwoing scenarios:
However, for newsletter blasts, I recommend to use a mass emailing service provider like Mailgun and SendGrid.
Let’s take a look at how to send emails from WordPress using Gmail SMTP server.
How to send emails from WordPress using Gmail SMTP server
First thing you need to do is to install and activate WP Mail SMTP plugin. For more details, please see our step by step guide on how to install WordPress plugin.
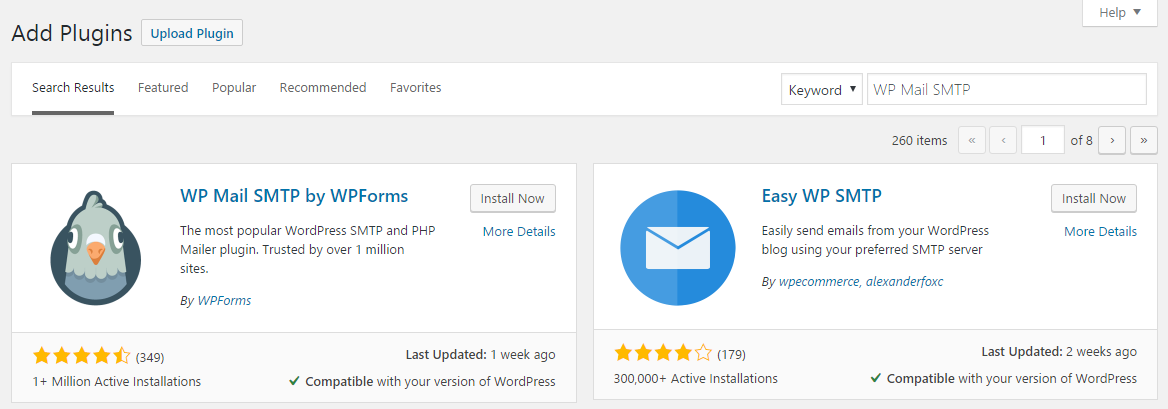
Upon plugin activation, visit Settings > WP Mail SMTP plugin and configure the plugin settings.
First, you need to provide your Gmail email address and the sender name.
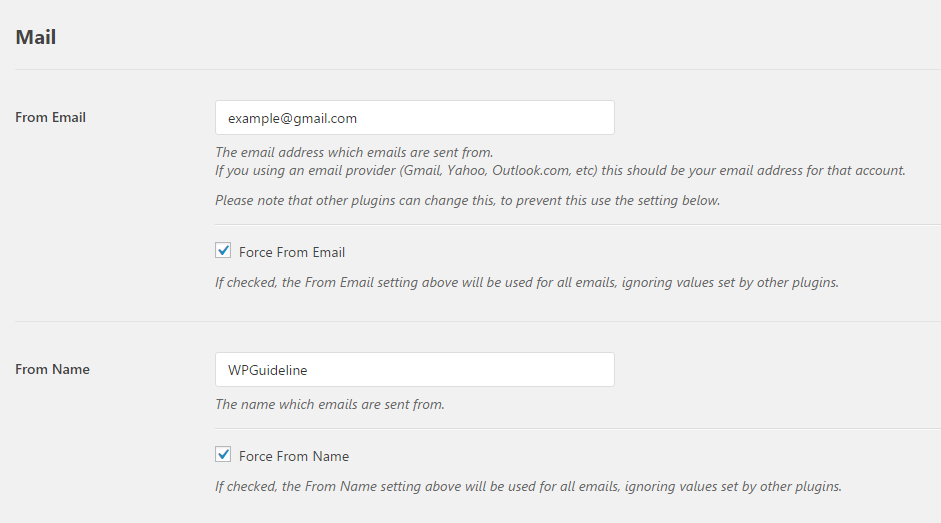
Next, you need to select other SMTP option as Mailer and check the box of return path.
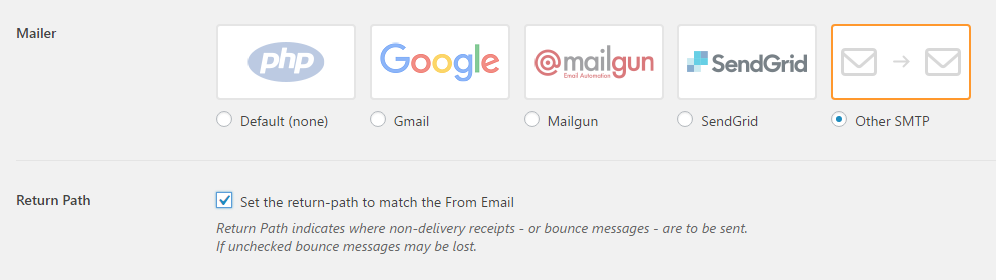
After that, you need to set up more condigures for other SMTP mailer.
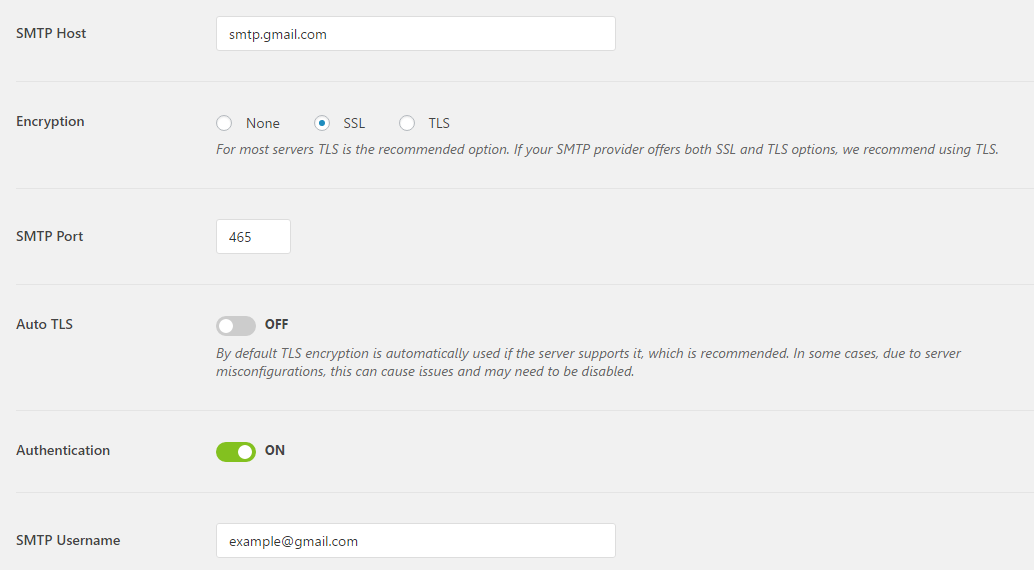
The following information is what you need to exactly enter in plugin settings.
- SMTP Host: smtp.gmail.com
- Encrtption: SSL
- SMTP Port: 465 (This box will automatically filled out to 465 when you choose SSL as encryption.)
- Authentication: turn on
- SMTP username: your Gmail account
- SMTP password: your Gmail password
Once done, click Save settings button to take effective.
That’s all. This is the whole process for setting up WP Mail SMTP plugin.
In addtion to that, WP Mail SMTP plugin offers email test feature for testing to configure properly settings.
You can switch to Email test page and enter a email address and click Send Email button for testing.
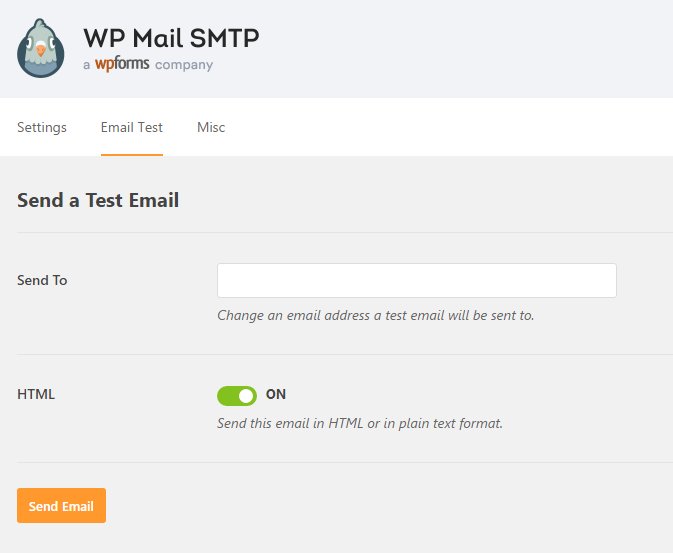
Conclusion
I hope this article helped you learn how to send emails from WordPress using Gmail SMTP server. You may also want to see our guide on how to backup&restore WordPress site with Updraftplus.
0 Comments