Are you looking for a way to keep your WordPress files well organized directly from WordPress admin dashboard rather than using FTP clients? If yes, you are in the right place. In this article, I will show you how to add a file manager plugin in WordPress.
File manager plugin allows you to edit, upload, download, extract and archive WordPress configuration and other files easily right from your WordPress admin dashboard.
Let’s take a look at how to easily manage WordPress confgiuration and files from WordPress admin dashboard with a file manager plugin.
Why you need a file manager plugin in WordPress site
Like a web-based FTP client, the File Manager plugin provides you with an ability to edit, upload, download, and preview WordPress files and folders directly from WordPress admin area.
Needless to say, it is the easiest and most efficient way to manage WordPress configuration and files from WordPress backend.
However, I have to say that the most secure way to transfer WordPress files is to use an FTP client with FTP or SFTP protocols.
How to add a file manager in WordPress
First thing you need to do is to install and activate File Manager plugin. Follow our step by step guide for how to install a WordPress plugin to complete the plugin installtion. Note that I installed the free version of File Manager.
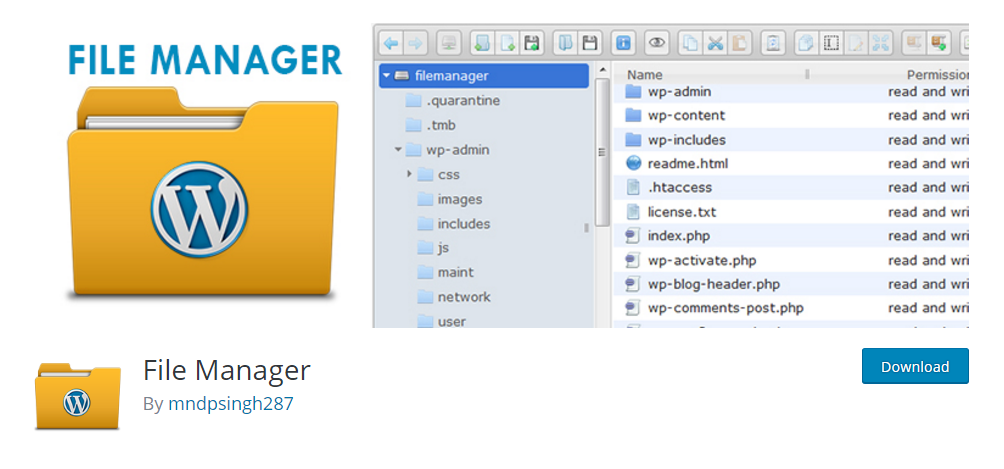
Upon activation, File Manager plugin is labeled as WP File Manager located on WordPress menu sidebar. Click WP File Manager and it will show you WordPress folders and files.
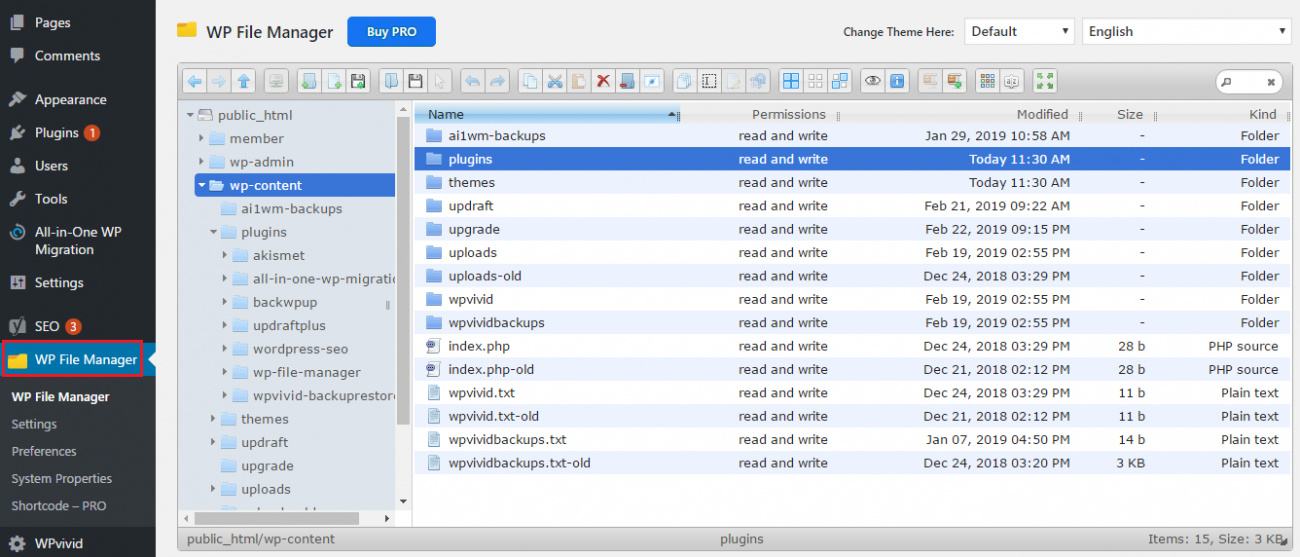
You can see the toolbar on the top of interface. You will find the toolbar is similar to the setting of an FTP client.
Using this toolbar, you can upload, download, creat, delete, copy, paste, files and folders. Either you can click on the selected file or folder with right click to edit it.
It allows you to switch the folder by clicking any folder listed on the left side and view its content.
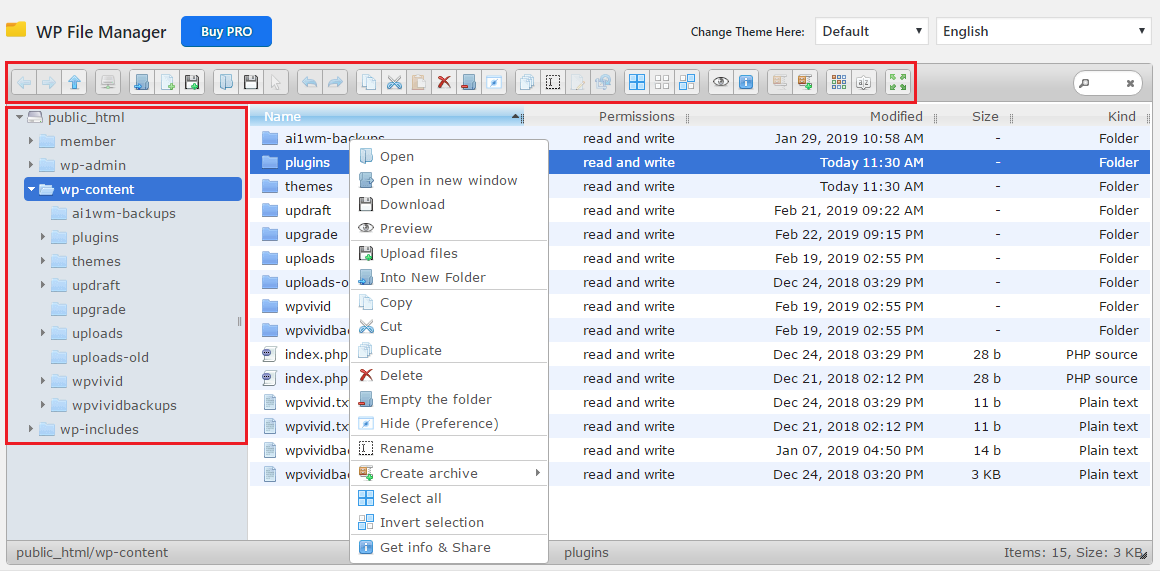
You can edit the selected file with clicking on Edit file option on the toolbar. It will open the selected file on a popup window, so you can edit the content and save it.
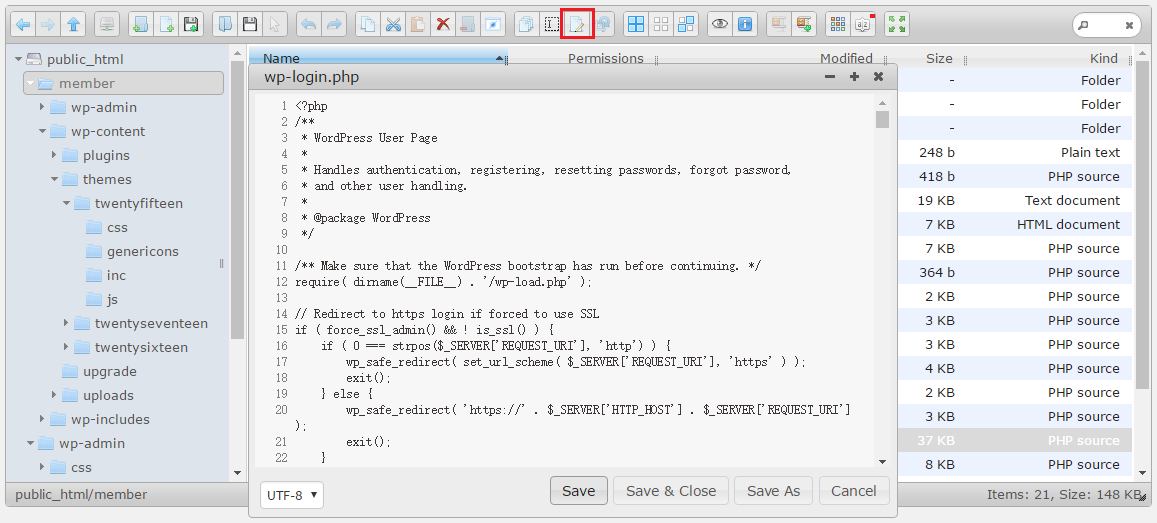
If you need to see its code without needing make changes, you can click Preview option to see it.
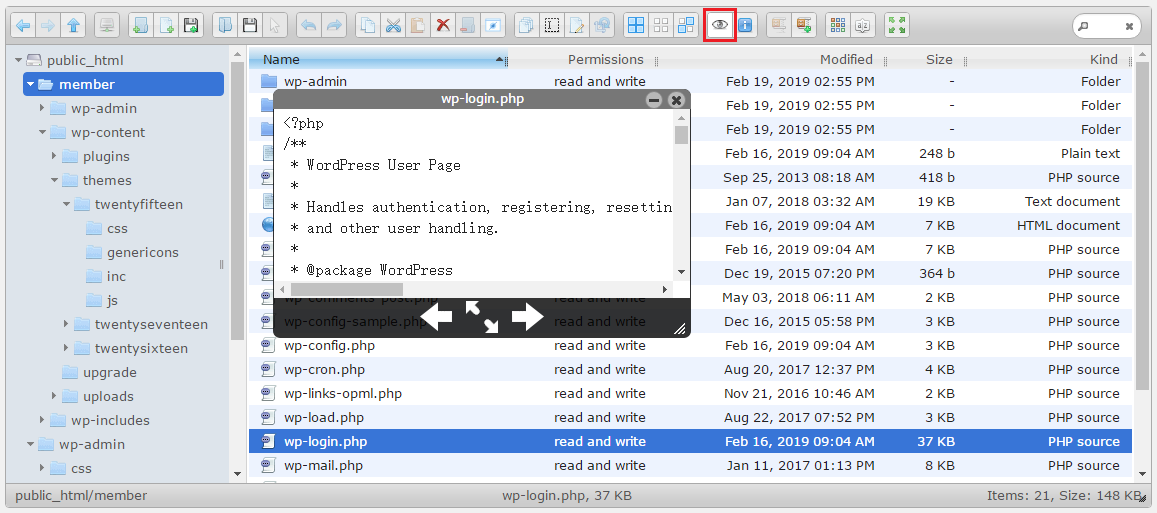
If you need to upload the media files to your WordPress site, you can either upload multiple images with one click or archive them in a zip file and upload to wp-content> uploads folders. Also, there is an Extract option in file manager.
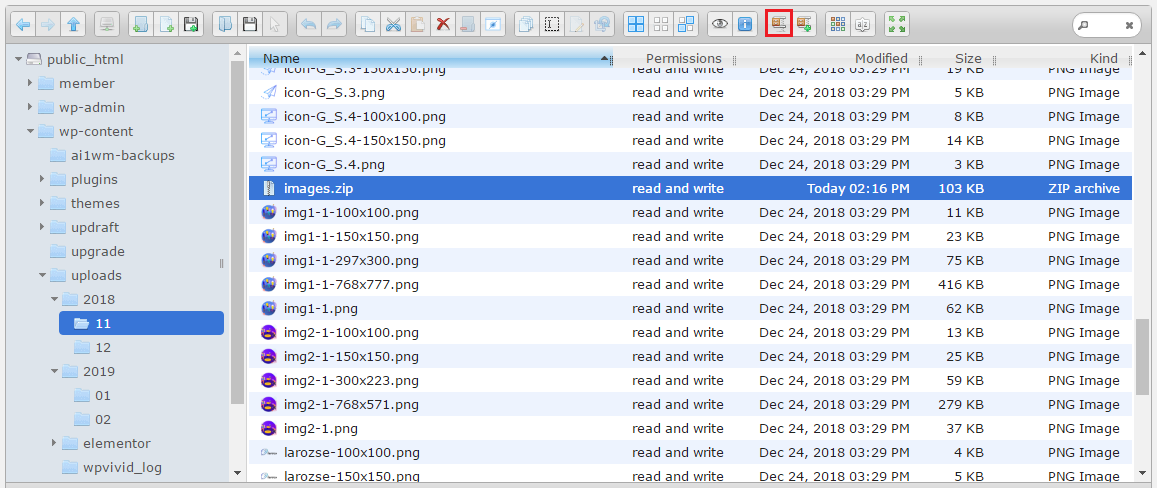
Apart from the above mentioned features, it also supports that the current theme and language are available to change.
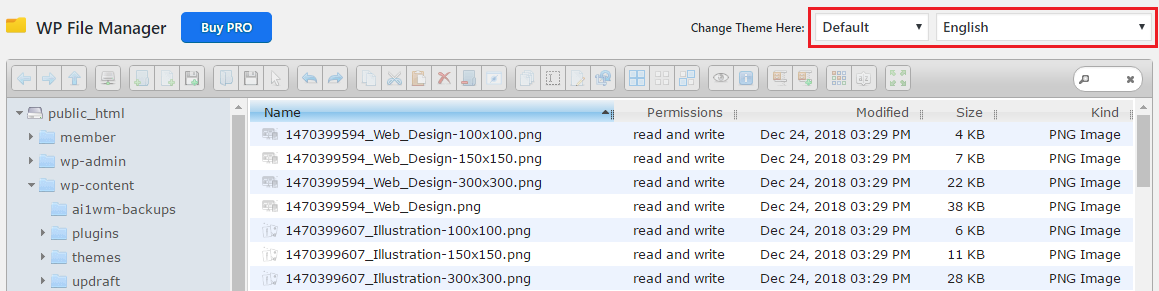
The plugin also comes with Pro version. If you want advanced features, you shouldn’t miss it.
Conlusion
I hope this article helped you learn how to easily manage WordPress configuration and file with File Manager plugin. You may also want to see our guide on how to delete WordPress theme.
3 Comments
Anekant · October 30, 2019 at 8:32 pm
Hi Nicholas,
This is a great article, I liked the way you elaborate our file manager plugin.
I would request you to add our website link and wordpress link so that user can understand which plugin you are talking about.
Thanks
Nicholas · October 31, 2019 at 11:00 am
No problem
Anekant · October 31, 2019 at 12:21 pm
Thanks you