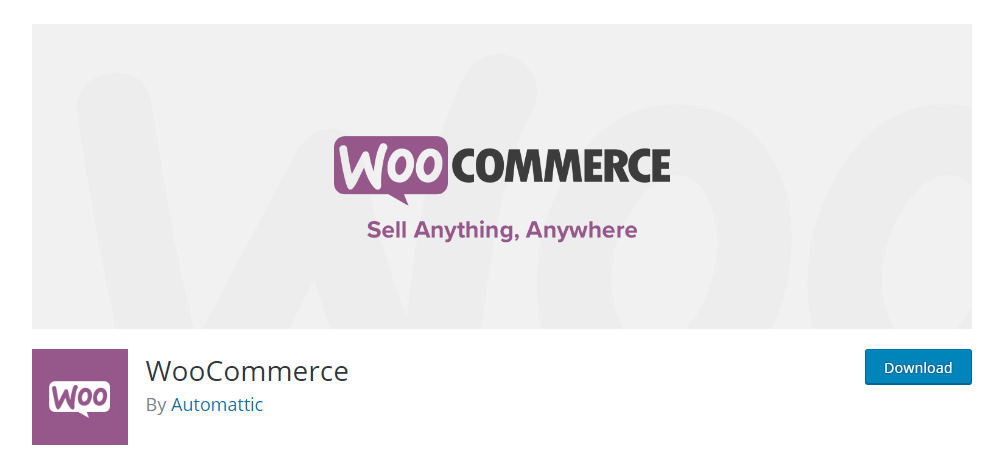
WooCommerce is by far the most popular eCommerce solution for WordPress. It is used to power 7% of all the eCommerce websites on the world wide web, including 22% of the top 1 million eCommerce sites. In this article, we will go through step by step guide on how to set up WooCommerce in WordPress. Before getting started, you may also want to know what makes it this popular.
Well, for starters, WooCommerce is free to use and available as a WordPress plugin. Secondly, there are tons of WooCommerce plugins and themes which you can use to get any sort of design or functionality into your eCommerce website. As such, WooCommerce allows business users to quickly establish a brandable online presence in a matter of minutes.
But with that being said, the platform does come with a learning curve, even though you don’t need to have any coding knowledge to get started.
With this in mind, we have put together a quick guide on how to set up WooCommerce in WordPress. This will help you properly install and activate the plugin on your website so you can quickly start selling products to your customers.
So without further ado, let’s get started.
Install the WooCommerce plugin
The WooCommerce plugin is available in the WordPress plugin repository. To install it on your WordPress website, you will need to log in to your backend dashboard.
From here, go to Plugins > Add New and search for WooCommerce.

Now, as shown in the image above, click the Install Now button followed by Activate.
Start the setup wizard
Once activated, the plugin will prompt the setup wizard. Here you will need to configure some basic settings in regards to how you want the plugin to operate.
Although, you will get the option to go through all these different settings later on. We recommend taking some time out to configure them outfront. It won’t take more than 5 minutes.
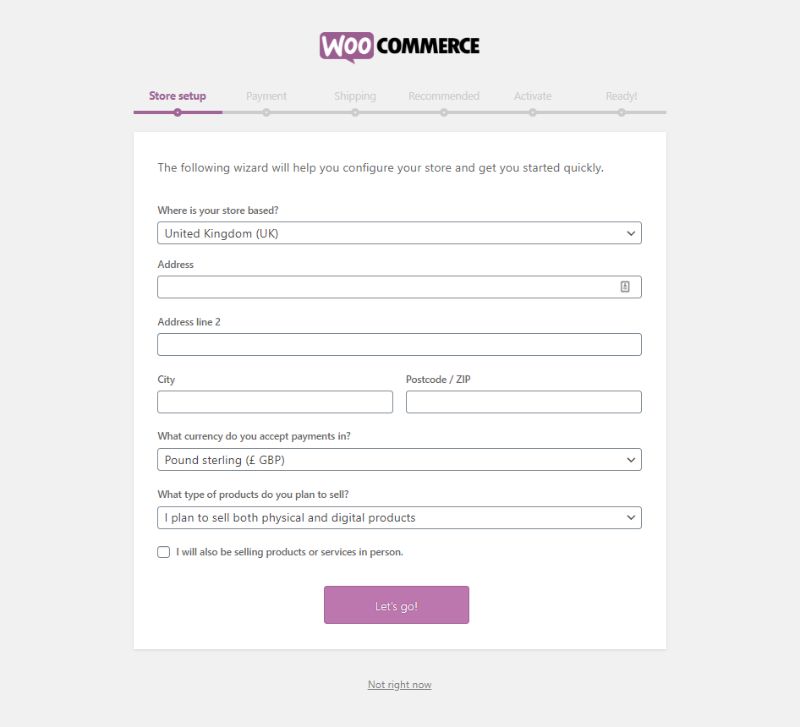
Here we have the first part of the setup wizard – the Store setup. Here you will need to provide some basic information about your eCommerce store including:
- Store location – country.
- Address.
- City.
- Zip code.
- Which currency you will be dealing with.
- What type of products you plan to sell.
- Whether you will be selling the products or services in person.
Once you have provided all the valid information, it is on to the next step.
Select your payment processor
Next comes setting up the payment process.
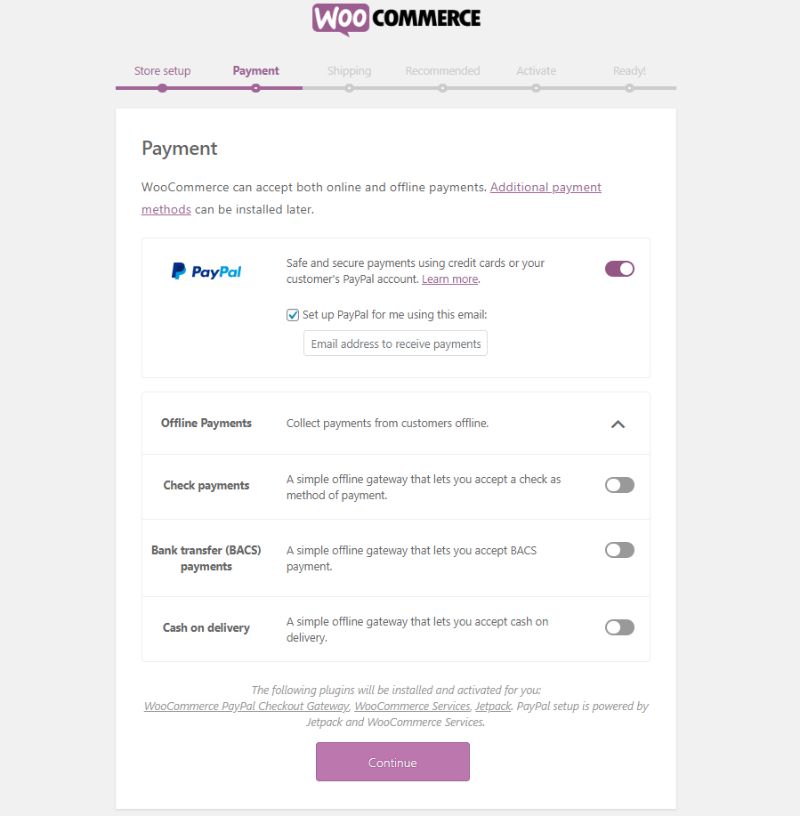
Here you will need to configure how you will be receiving payments from your customers for the products or services that you sell.
For online payments, you get access to PayPal, Stripe, and Square by default. You will get access to a pill button to enable these options. All you need to do to set up these options is simply provide your email address associated with this payment gateways.
Once done, all online payments made by your customers will get automatically transferred to your account.
You can also add many more payment gateways by installing additional plugins.
Besides this, you also get an option to accept offline payments, either via check, Bank transfers, or COD (Cash on Delivery). You can either enable all these options at once or selectively, whichever you find more convenient.
Once done, hit Continue and go to the next step.
Handle the shipping options
Here you will need to configure the shipping options.
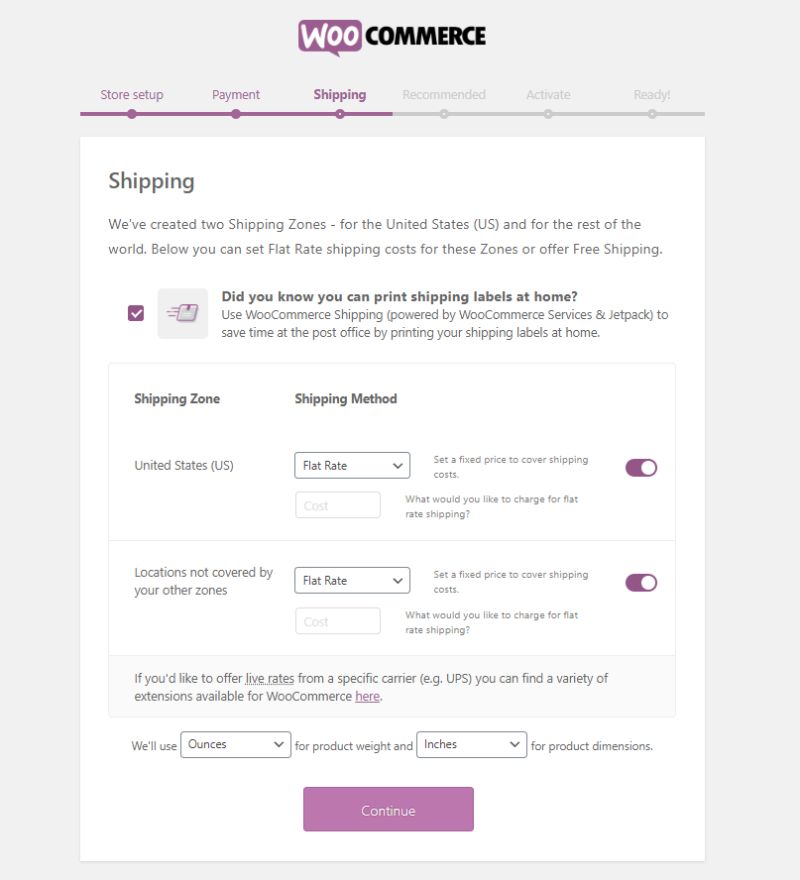
By default, WooCommerce will give you two shipping zones – One of them is your default location or store location, and the second for the rest of the world. Depending on the shipping zones, you will need to set up different shipping methods.
For example, our store is located in the United States. So here, the home shipping location is set to the US. All we need to do is provide how to calculate the shipping rate, which can either be free shipping or based on a flat rate. If you select flat shipping, then you will need to input the cost of shipping, or how much you want to charge your customers for shipping.
You will also get the exact same options to configure how you want to handle international shipping.
Once done, you will get options to choose which system you want to use to measure the weight and dimensions of a physical product. That is, whether you use grams or pounds to measure weight, and meters of inches to measure length.
Choose from the list of recommended add-ons
Now, to get the most out of WooCommerce, they recommend that you install certain add-on plugins to access necessary features. In the following screen, you will be given the option to choose which one of these recommended add-ons you wish to install.
Alternatively, you can also choose not to install any of them, it is totally up to you.
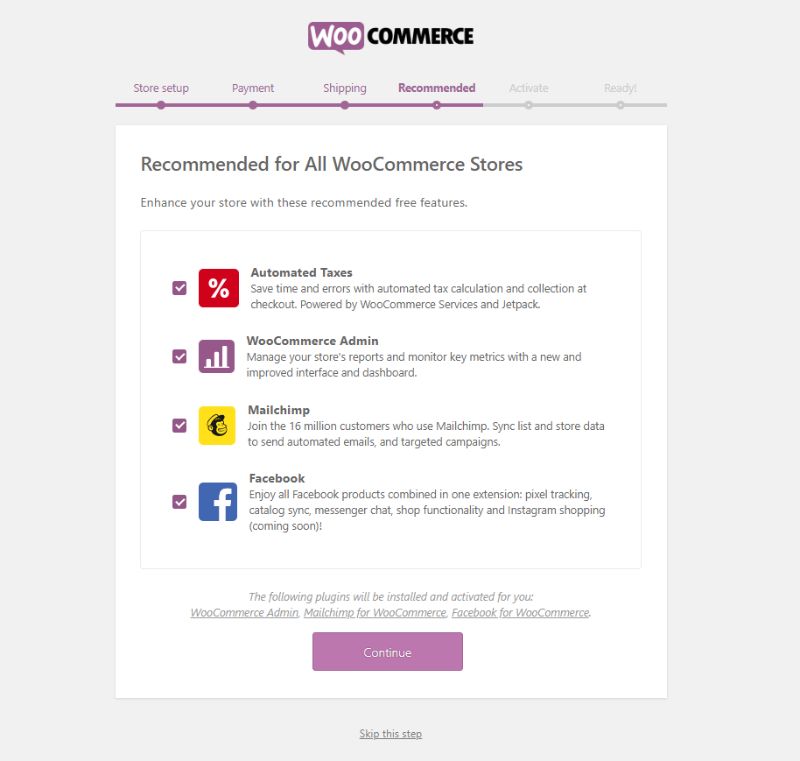
Here are some of the plugins and features you are given the option to activate:
- Automated Taxes – using default WooCommerce services and JetPack
- WooCommerce Admin plugin
- Mailchimp for WooCommerce plugin
- Facebook for WooCommerce plugin
Once done, hit Continue for the next step.
Install Jetpack (optional)
This step is completely optional, but you will get a chance to install the JetPack plugin alongside your WooCommerce setup.
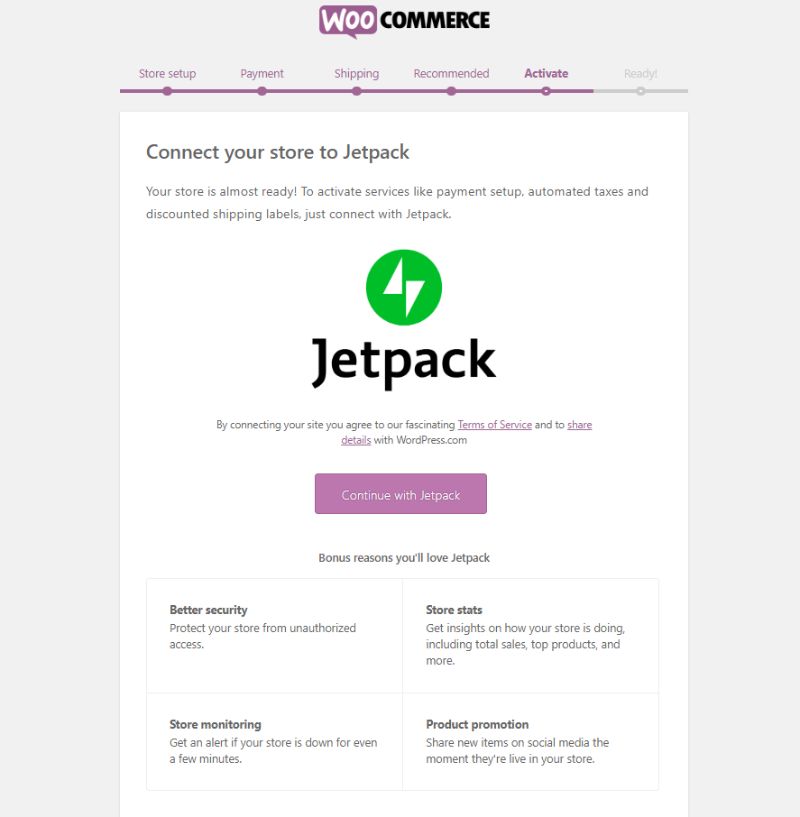
Now, in case you didn’t know, Jetpack is a handy plugin developed by Automattic, the developer of WordPress and WooCommerce. It covers many necessary features like discounted shipping labels, automated taxes, better security, store stats, store monitoring, product promotion, and much more.
Once done, it’s time to go to the next and final step to set up WooCommerce.
Completing WooCommerce setup
This is the final set up page to complete your WooCommerce configuration.
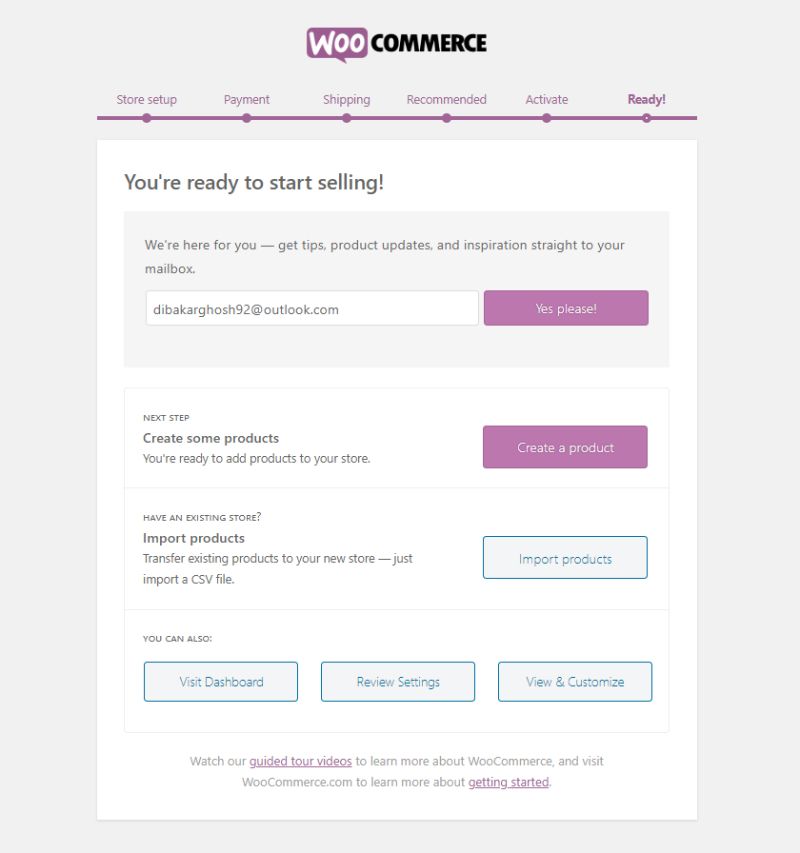
You can enter your email address here to start receiving tips and tricks on running WooCommerce straight to your mailbox.
Besides this, there are buttons to help you get straight into populating your WooCommerce store by either creating a product or importing them. However, this can also be handled from your WordPress dashboard.
I hope this article helped you learn how to set up WooCommerce in WordPress. You may also want to see our guide on how to optimize blog images for SEO.
0 Comments