WordPress comes with plenty of useful features, but you can expect more amazing ones. You can install plugins for your website, because the WordPress plugin makes your website more powerful and get more features. There are plenty of free and paid plugins supported by WordPress website. This step by step guide will walk you through how to install a plugin for WordPress website.
Before you begin
This guide assumes you created your website with WordPress.org. WordPress.com has its limitations. It includes limited theme support, no plugin allowed and limited monetization unless you upgrade to their premium version. Contrarily, WordPress.org allows you to design and customize your website with WordPress plugin and theme.
How to install a free WordPress plugin
By using the plugin search at the WordPress admin area, beginners can easily install the plugin for their website. This method just works for the plugins which list in WordPress plugin repository.
First, you need to log in your website and go to your admin area. And click on Plugins option which opens the sub-option menu, click on Add New sub-option.
After that, you will find WordPress plugins displayed on the right main panel. And you will find a search bar at the top right corner, search the plugin by using the plugin keyword, tag or author.
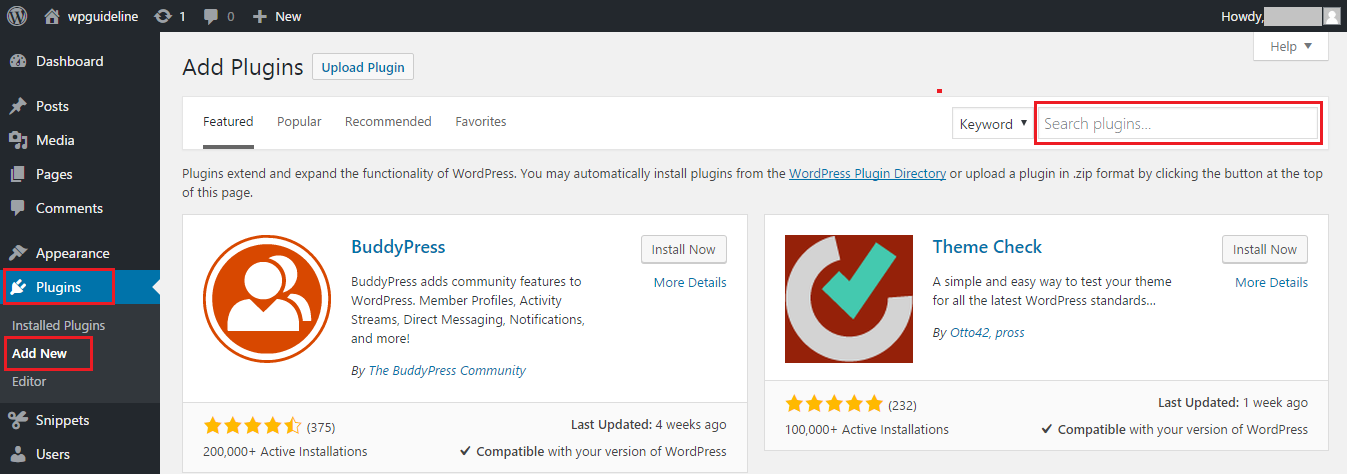
Then, a bunch of similiar function plugins will display. Find the plugin which you want to install on the list and start installing the plugin by clicking on Install Now button.
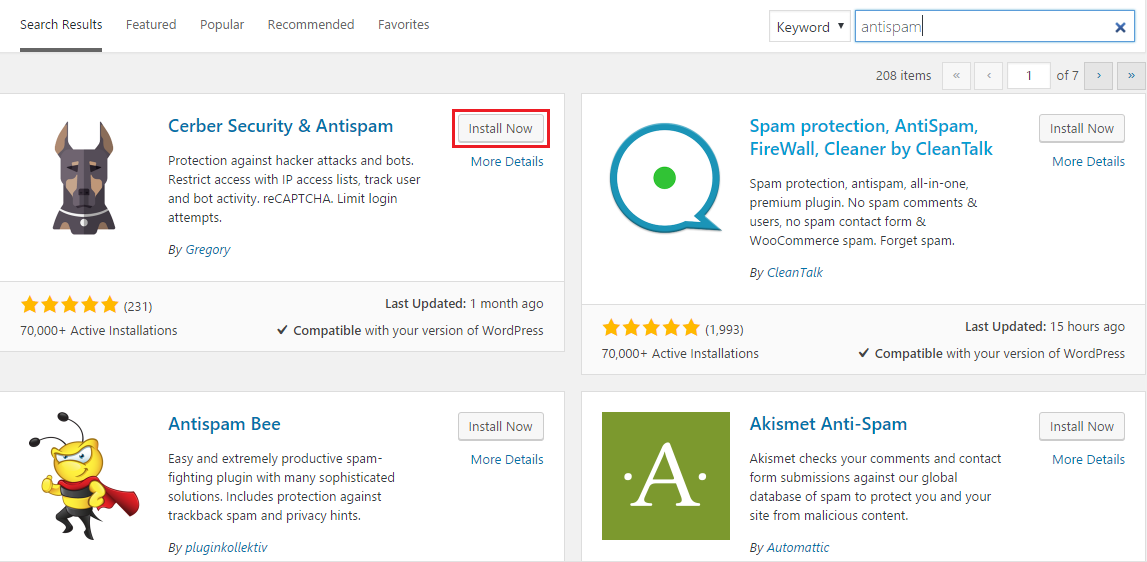
Once completed, Activate buttton replaces Install Now button. The plugin installation completes so far, but the installed plugin doesn’t work unless you activate the plugin first. So you need to click on Activate button to make it work.
At last, you need to configure the plugin setting. We don’t cover it in this guide because each plugin has own configuration way.
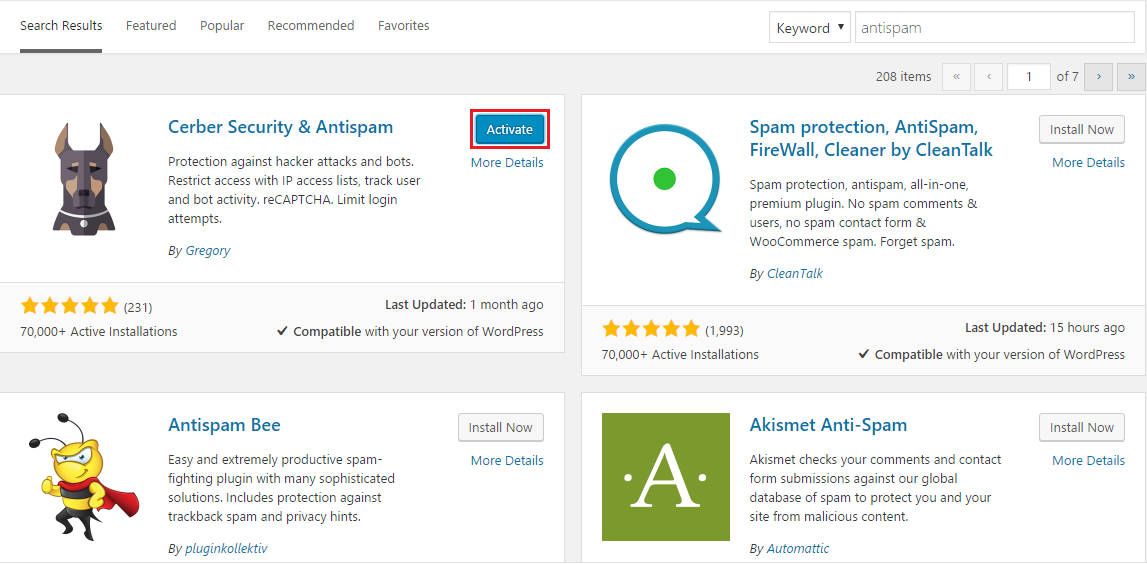
Once installed, you will find the plugin listed in the admin area.
In general, this metod works for the free plugin listed in WordPress plugin repository.
Next, I show you how to install the paid plugin for WordPress website.
How to install a paid WordPress plugin
WordPress supports to install the paid plugin by uploading. So the first method doesn’t work to the paid plugin.
First, you purchase the plugin and download the zip file from the source and save it on your computer.
Next, go to WordPress admin area and click on Plugin>> Add New>> Upload Plugin.
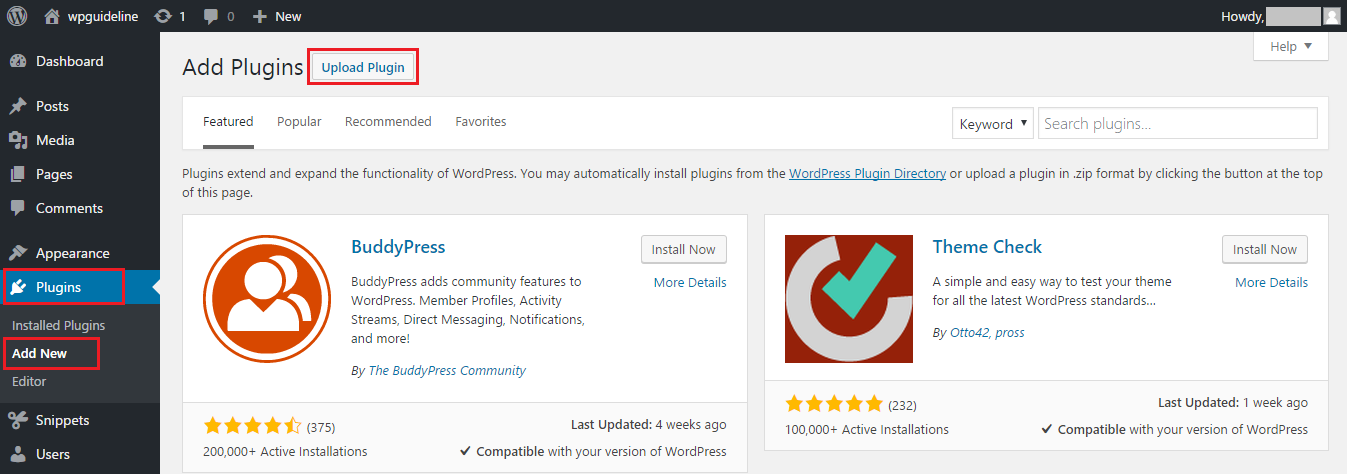
This takes you to upload plugin page, then choose the zip file downloaded earlier on computer and click on Install Now button to upload and install the plugin.
This may spend several seconds depending on the plugin size and network performance.
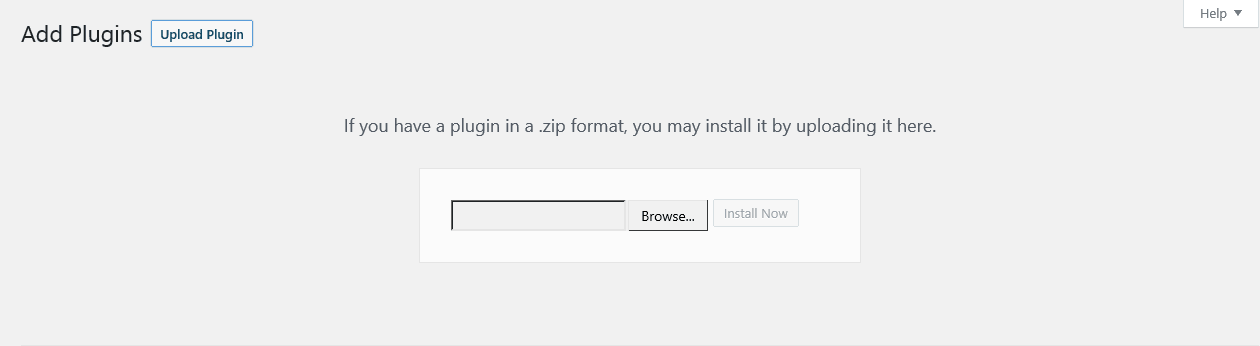
Once installed, you are taken to the activate plugin page, and need to activate the installed plugin, otherwise it doesn’t work.
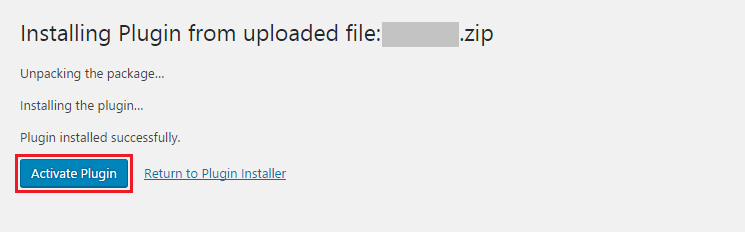
Upon activation, you need to configure the plugin setting for your need, we don’t cover it in this guide because each plugin has own configuration way.
How to manually install a WordPress plugin with SFTP
In case, what if the plugin can’t be insatlled from WordPress admin area, how do we install a WordPress plugin for website ?
Here is an alternative method which is to manually install a plugin using SFTP.
There are multiple free and paid SFTP clients on the market and pick the preferable one for uploading file.
In this article, we use WinSCP, a free open source application, to upload a needed plugin.
First, download the plugin from the source. In general, it is a zip file. Extract the zip file, which creates a folder with a same name.
We need to manually upload the file to the certain folder on your website using WinSCP.
Next, download and install WinSCP from the official site. Log in WinSCP client with host name, user name and password, you get these required information from your web hosting.
Once connect to your server, the manger panel contains two panels. The right one is for files on your server and the left one for local files.
Using WinSCP, access to the path /wp-content/plugins/, you will find the installed plugins stored in this directory.
Meanwhile open the folder including the plugin file on the left panel. Drag the plugin file and drop it to the right panel, and a window pops up and click OK button to start uploading it.
Depending on the size of plugin file and network performance, the uploading process lasts for a little while.
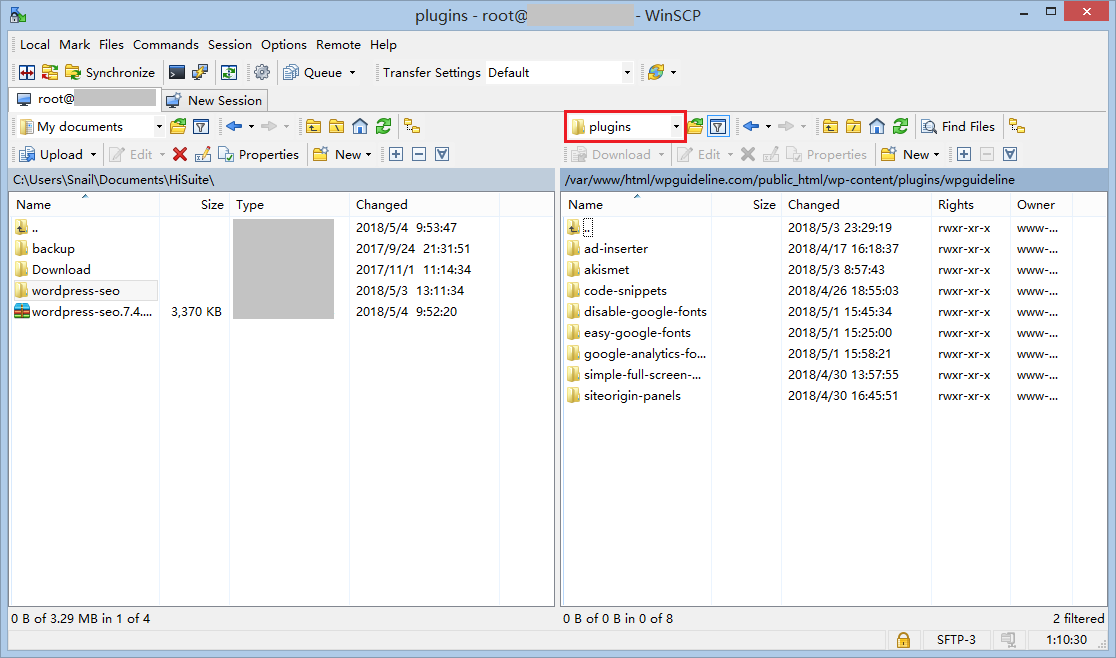
Once uploaded, go to WordPress admin area to click on Installed Plugins option. You will find the earlier uploaded file listed, and you need to activate it manually.
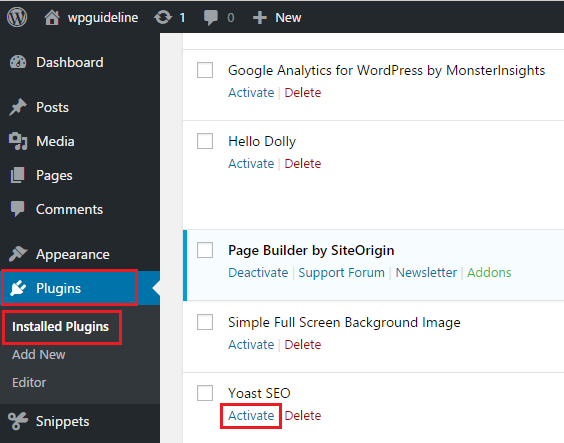
Upon activation, you need to configure the plugin setting, we don’t cover it in this guide because each plugin is configured by a different way.
I hope this article helpes you learn how to install a plugin for WordPress website. You may also be interested in our guide on how to deploy a VPS on Vultr.
For now, I look forward to reading your comments on how to insatll a WordPress plugin for your website. Let me know in the comments!
0 Comments