Have you ever wondered how to create a membership site with WordPress? If you do, then you have come to the right place.
Membership sites are very useful to create communities and earn money while doing so. You can ask users to pay for premium features, content and other features that your community has to offer.
In this article, we will explore the method to create a membership site using WordPress.
To make things easier for us, we are going to use an Ultimate Member plugin for creating membership and user profiles.
Let’s get started.
Getting Started with the WordPress Membership Site Creation
Before you get started, you need to make sure that you have the following:
- Domain name
- Web hosting account
- Membership addon such as Ultimate Member.
Also, you need to know beforehand the steps that are required to create a membership site.
- Installing the membership plugin
- Add payment method
- Creating a membership level
- Restrict access for membership plans
- Adding members-only content
- Pricing page
- Login forms and sign up
- Customizing email templates
- Viewing reports
Installing the membership plugin
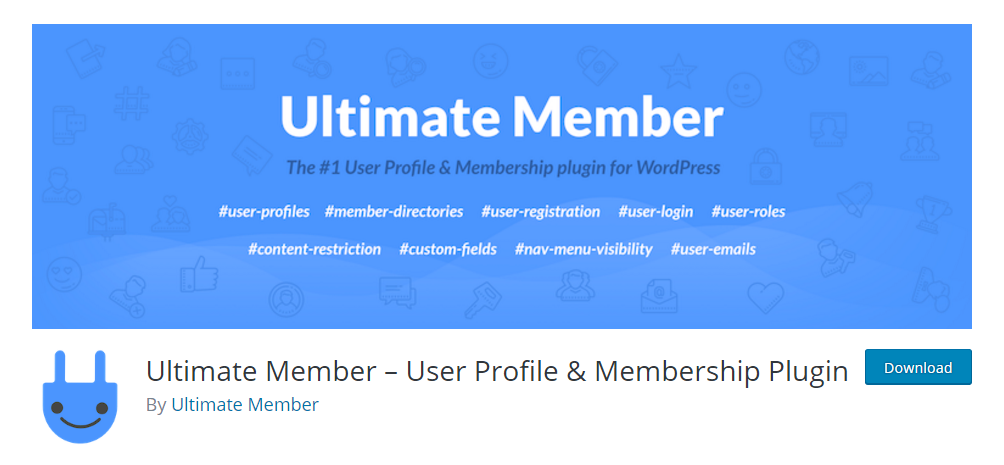
To get started, let’s first install the Ultimate Member plugin. To do so, you need to go to Plugins > Add New > Seach for “Ultimate Member” and then “Install Now.”
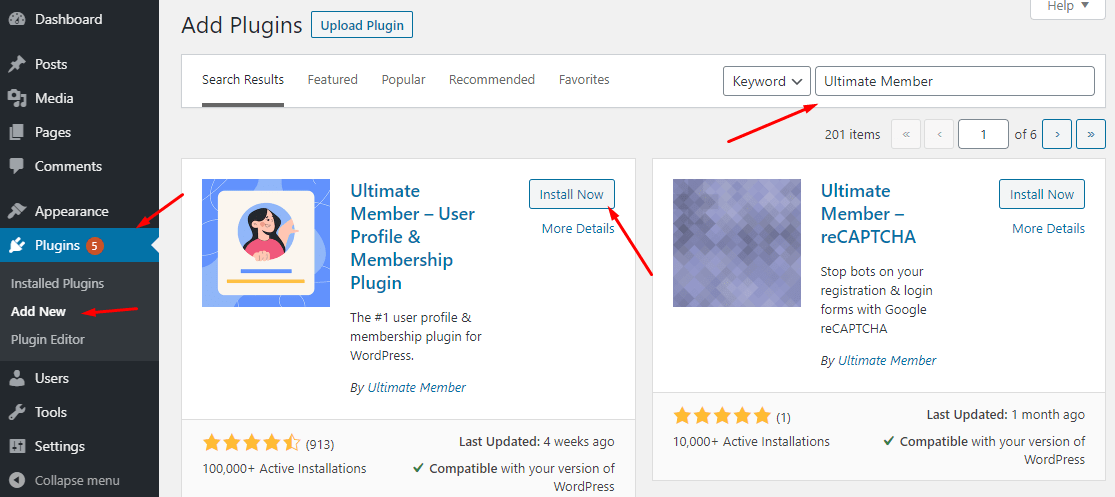
Once installed and activated, you are now ready to use the plugin.
Just after you install it, you will get a notification at the top, saying that it needs to install several pages to function properly. You can ignore the recommendation or simply proceed with it.
The pages that it will ask to create include:
- User profiles
- Account
- Registration
- Login
- Password reset
- Logout
- Membership Directory
Let’s proceed with it by clicking Create Pages
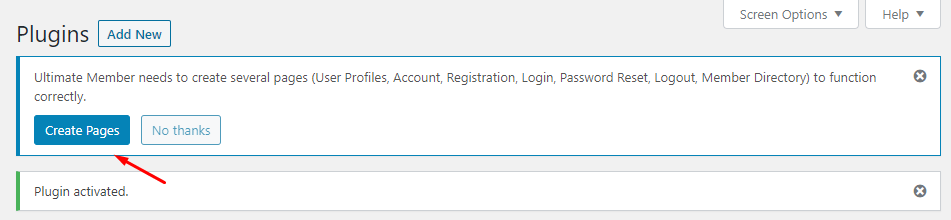
If you clicked it, you will be redirected directly to the plugin settings page. Here, all the magic happens.
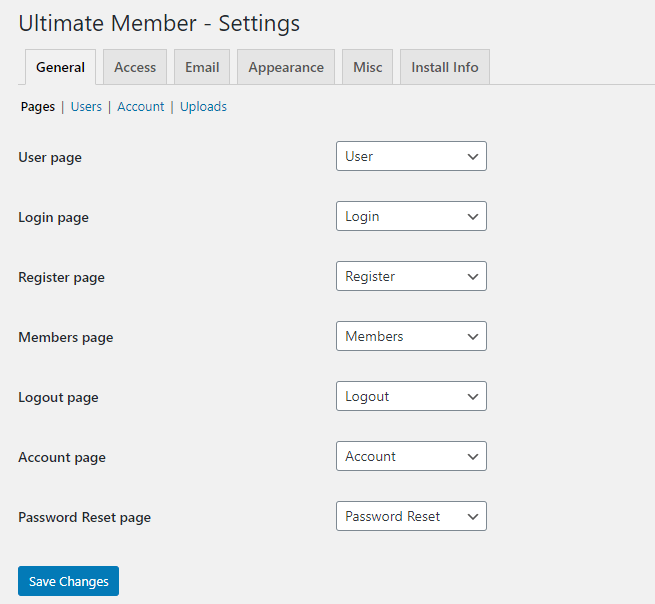
As you can see, it has a bunch of options for the user. The general tab itself consists of different sections including pages, users, accounts, and uploads.
Now, let’s go through the other options that the plugin has to offer.
Dashboard
The dashboard offers an eagle-eye view of your membership site. Here, you can see the user’s overview, and also learn if there is a new post on the blog.
Moreover, you can also purge the temp files and clear user cache which will improve the database.
Settings
The settings page is where you will spend most of your time. Here, you can change settings of the account, users, uploads, and pages.
At the top, you will get six tabs:
- General
- Access
- Appearance
- Misc
- Install Info
In the General tab, you have the option to select how the pages redirect. This means that you can create a custom login page and then redirect it using the drop-down menu. If you don’t, then it will use the default Login page that is created when you installed the plugin. The same is true for the other pages including account, register, and so on.
When it comes to users, you will get the chance to enable/disable gravatar, force users to use a strong password, disable/enable members directory, user’s profile permalink base and decide how the user name is displayed.
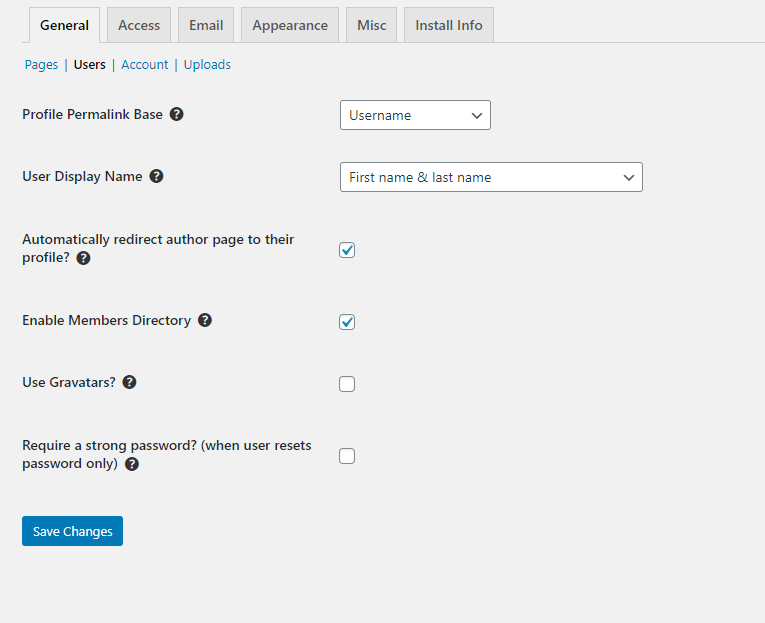
In the account section, you will get to set the account related settings. All the settings that you enable here will be available in the Account section of the user when he is logged in. For example, the following settings are enabled.
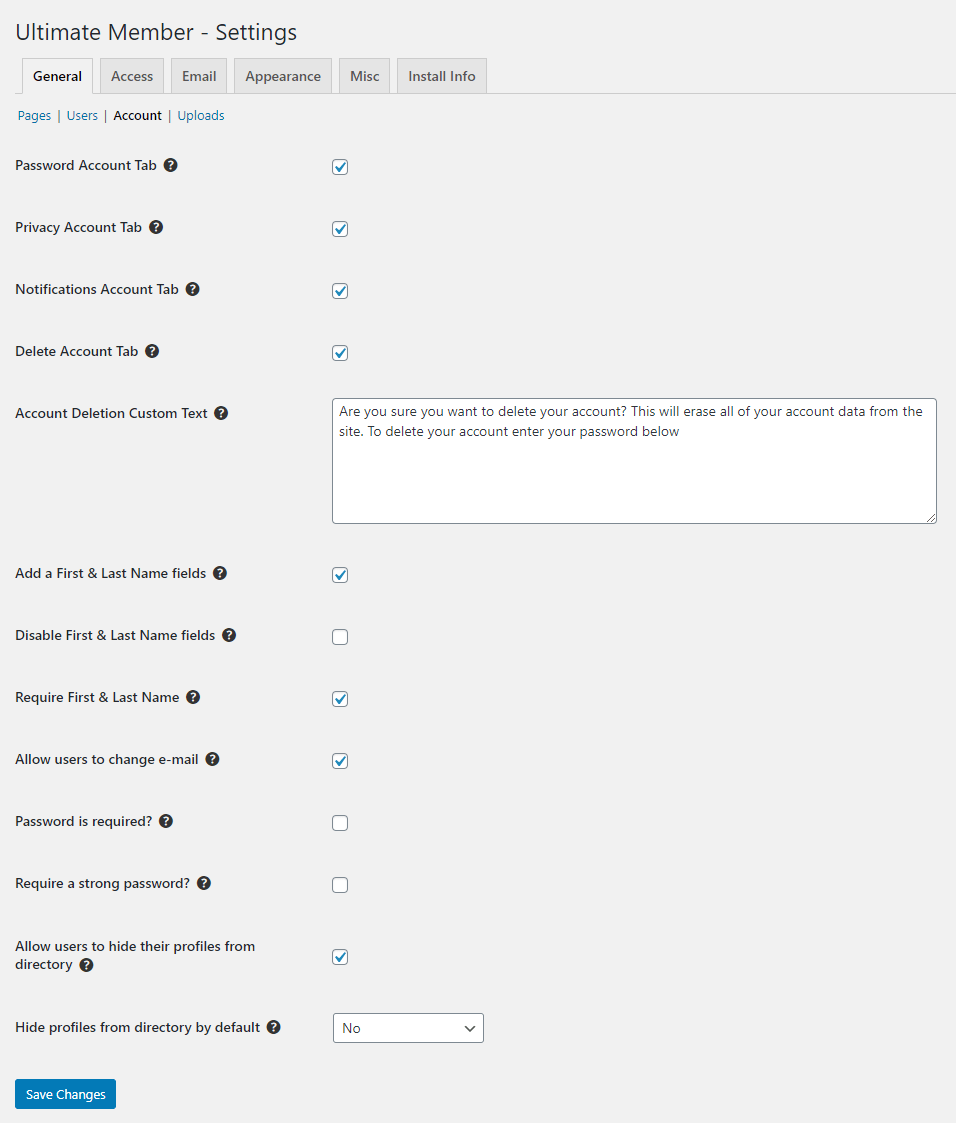
And, the frontend looks like this.
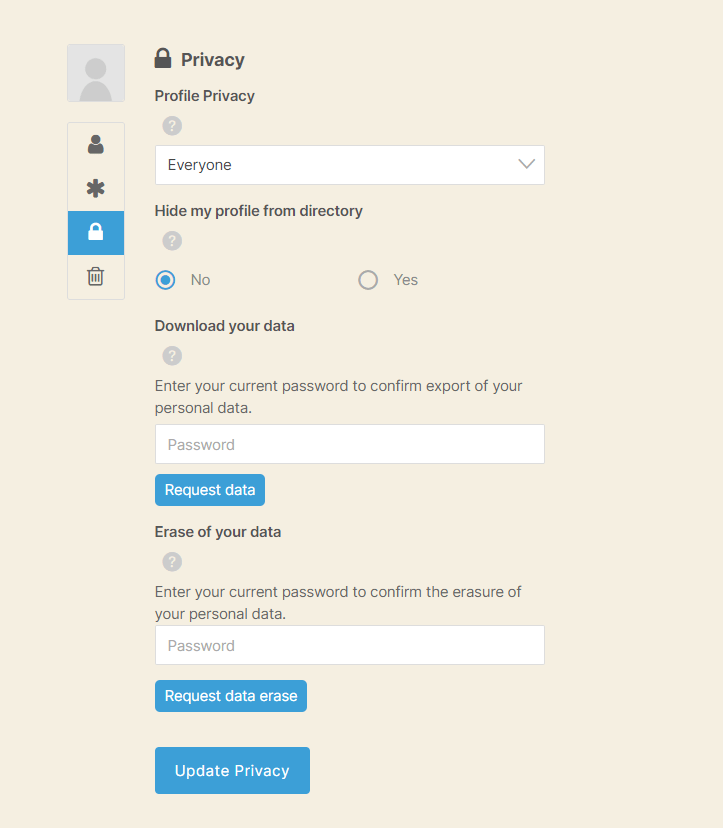
The final tab is where you can fix the file size that the users can upload. This is very important and you should set it correctly as users who upload larger files can easily slow down the site.
The Access tab lets you restrict site access and also showcase the message if someone tries to access restricted website content or area.
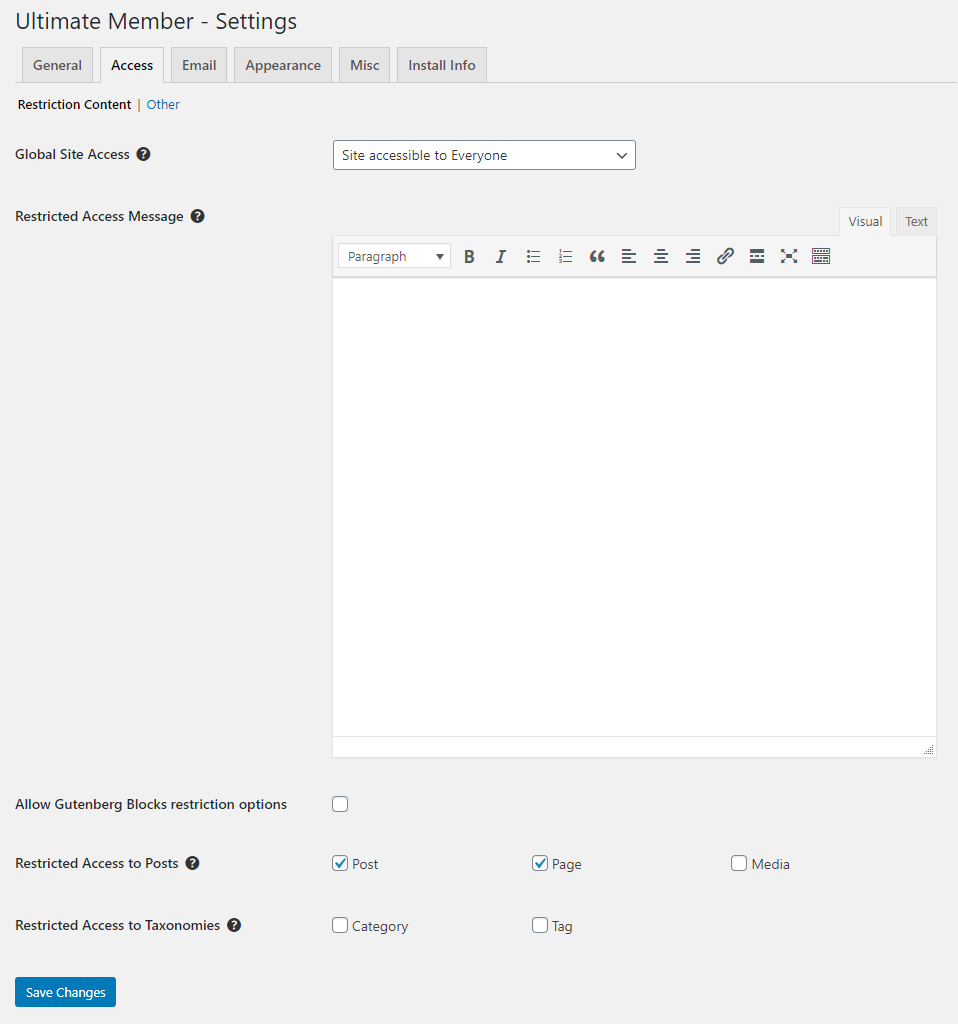
The Email tab is where you configure the emails that are sent to the members. It is important that you go through each option and only enable the ones that you truly need. Here, you can also set admin email and other email options.
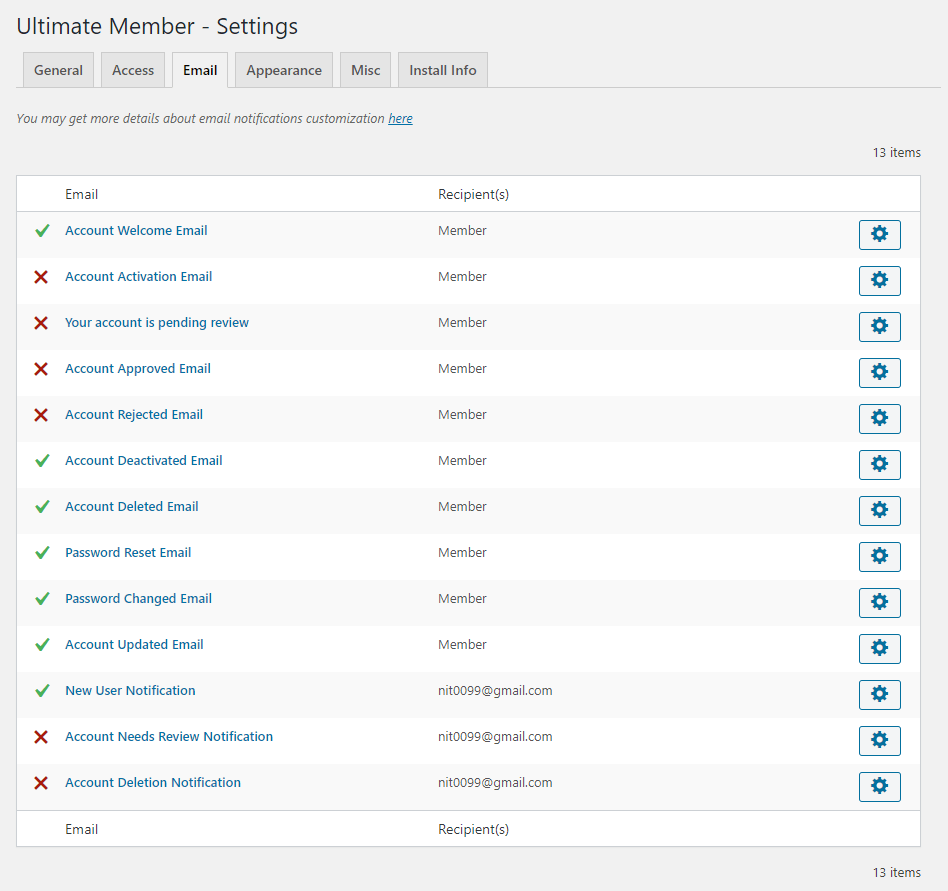
The last two tabs are appearance and misc tabs. Lastly, you get install-info which can be helpful to learn how the plugin installed and worked.
Forms
You can create forms and add them to your membership site. For instance, you can create a modified registration form and add it to the registration page.
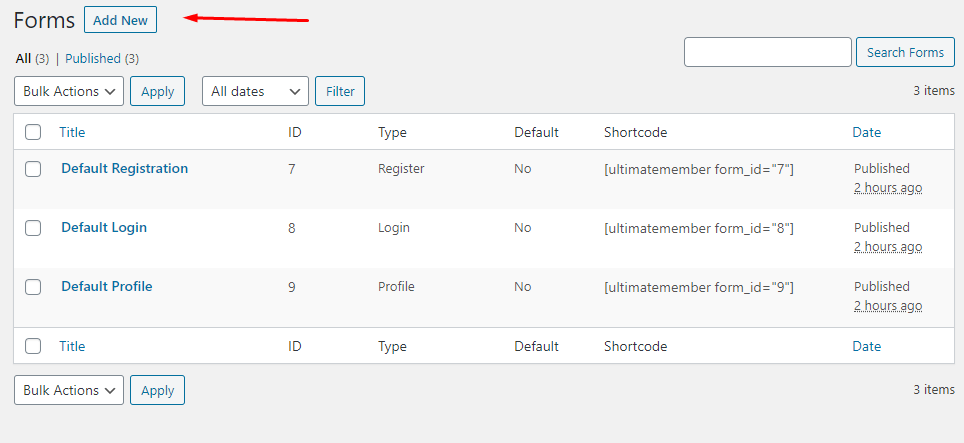
You can use form builder to your advantage while creating the forms.
User Roles and Membership Directories
The last step you need to take is to create user roles. You can create custom user roles and use them when creating a membership level for accessibility and functionality.
Lastly, you can create membership directories for different user roles or membership level to further customize your site.
Payment Gateway and Membership Level
The next step is to add payments. Sadly, the Ultimate Member does not have the feature to add payments to your membership site. That’s why we recommend checking out the Membership & Content Restriction plugin which lets you add paid member subscription.
All you need to do is install the plugin and use the shortcode to lock the content that you only want the paid members to see. The payments supported by the plugin is only Paypal — which should be more than enough for your starting needs. Later on, you can add more payment options for your members.
Conclusion
This leads us to the end of how to create a membership site using WordPress. We used Ultimate members for the purpose. However, you can use any other plugin that suits your needs — both free and paid.
Ultimate member lets users add more functionality with their premium extensions. You can look at the weather you need them now or later when your site grows.
So, what do you think about the tutorial using the Ultimate Member plugin? Comment below and let us know.
You may also want to see our guide on how to clean up WordPress database.
0 Comments