
What is SFTP?
SFTP stands for SSH File Transfer Protocol (also Secure File Transfer Protocol) which allows you to securely transfer the files between a local computer and remote server.
In order to use SFTP, you will need an SFTP client. WinSCP is one of the most popular and powerful SFTP tools for Windows platform. This article will describe how to upload files with WinSCP from the local computer to the remote server.
Log in WinSCP
First, download WinSCP from official office and install it.
Next, launch WinSCP client, click File protocol drop-down list and choose SFTP option, SFTP port number is 22 by default. Enter your IP address for Hostname, root for User name and web hosting password for password.
Lastly, log in WinSCP by clicking Login button.
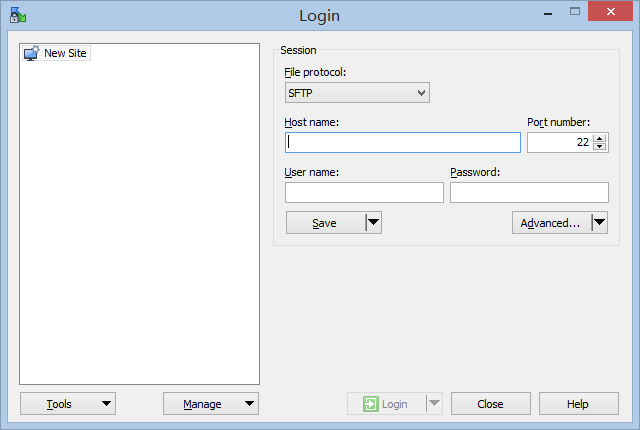
Upload files with WinSCP
After login, WinSCP interface is displayed in front of you. It consists of two file manager panels, the left panel is for the files on your computer, and the right one for the files on the remote server.
You can browse all files on your computer and remote server via these two panels.
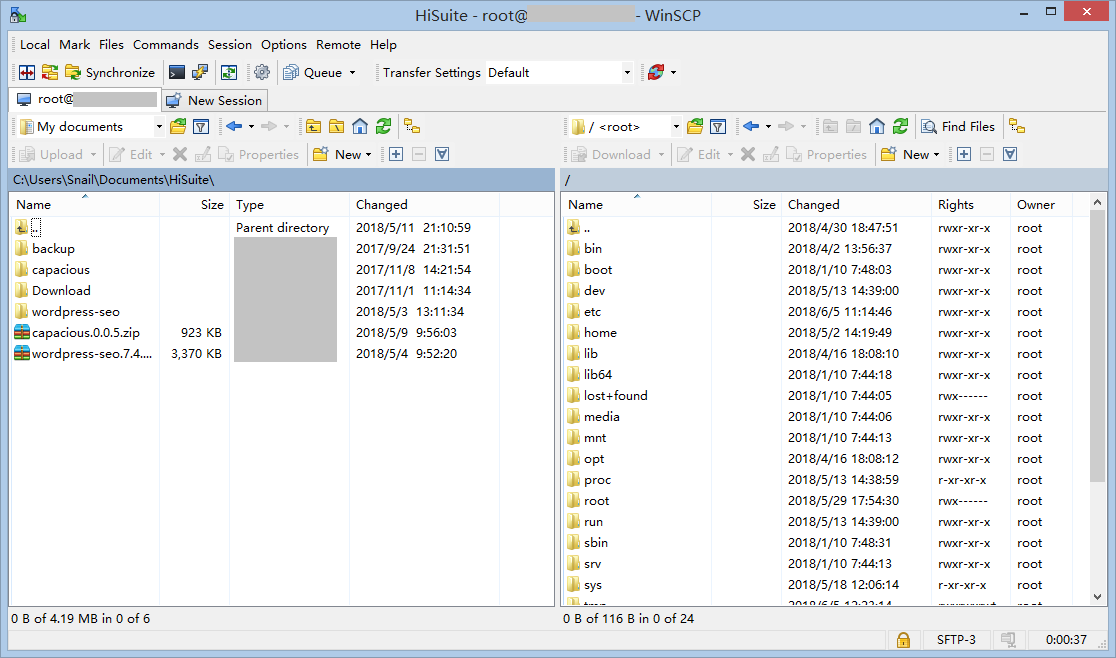
WinSCP is a definitely easy to use for uploading files and foldrs because of drag and drop way.
If you want to upload a file from your computer to your server, you just drag the file from the left file manager panel and drop it on the right file manager panel.
After that, a window pops up and it shows the process of uploading for you. It means that it starts uploading the file, which will take a moment depending on the file size and the network performance.
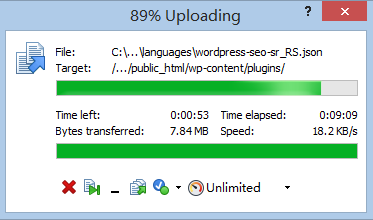
Once done, you will find the uploaded file is located at the right file manager panel.
We hope this guide helps you learn how to upload the files to the remote server with WinSCP. You are also may interested in our guide on how to install WordPress theme (step by step).
0 Comments