There may come a time for every website owner to restore his/her site because of vary reasons. So you have to know how to restore a WordPress site from a backup. In this article, I will show you how to restore a WordPress site from a backup.
How to restore a WordPress site from a backup
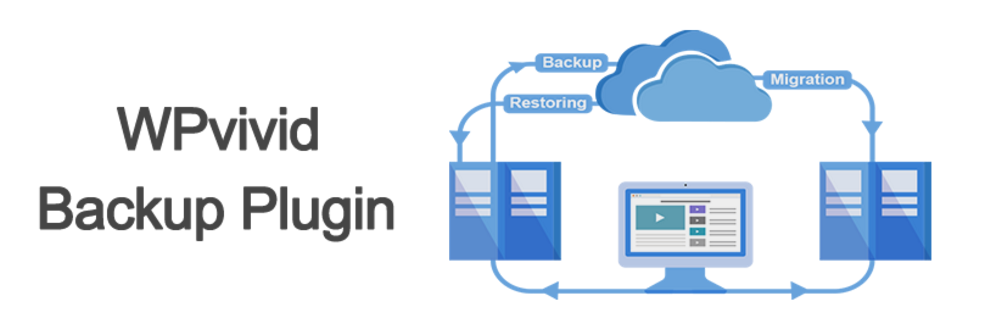
If you want to restore a WordPress site, the precondition is that you have a backup of your site. Without a backup, there is nothing to restore. In previous article, I went through a step by step guide on how to backup your WordPress site with WPvivid backup plugin.
This article describes how to restore a WordPress site form a backup with WPvivid backup plugin.
First, go to WordPress admin dashboard > WPvivid > Backup/Restore. Then scroll down the Backup&Restore tab page to Backups list. You will see all the retained backups in this list.
Click on Restore icon next to the backup you want to restore.
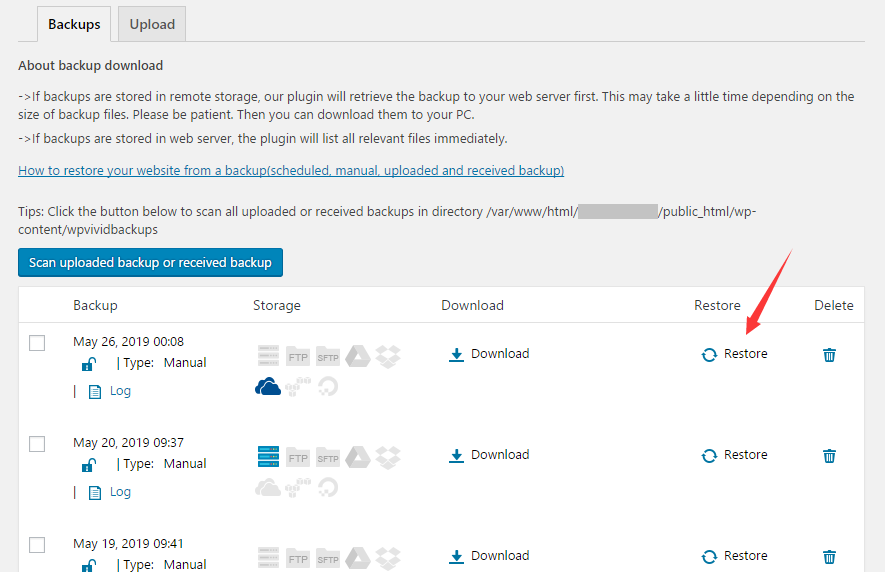
Clicking on Restore icon will take you to Restore page. You will see the backup is ready to restore. Then click on Restore button.
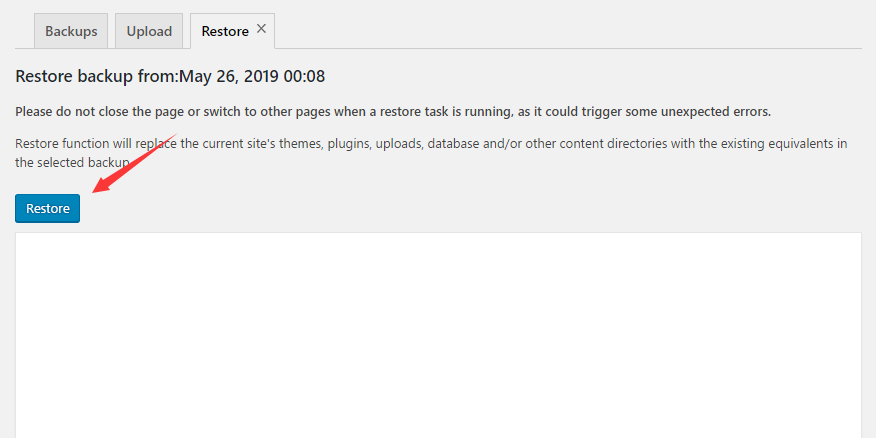
Next, a window pops up and asks you that are you sure to continue? Click on Ok button to continue.
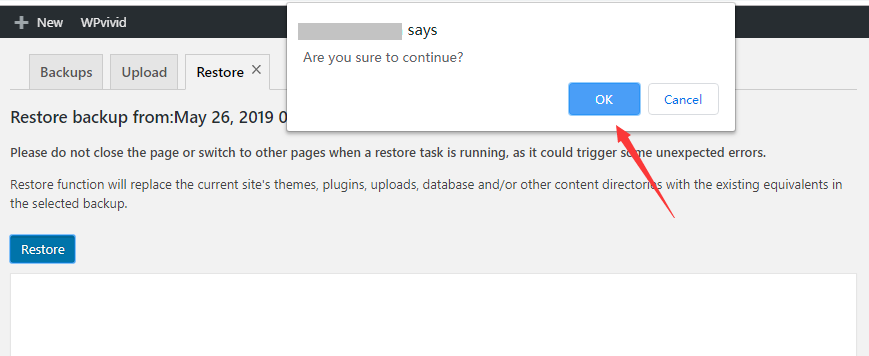
WPvivid backup plugin starts to restore the backup. Once the restoration is complete, a pop-up window shows that restore completed successfully and you are logged out.
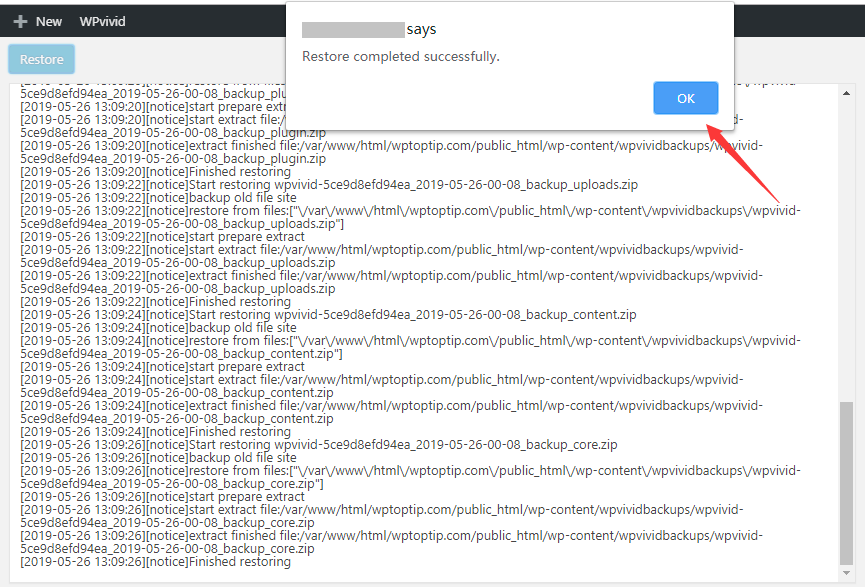
Upload a backup to restore
Sometimes, you may stored your backups on computer. In this case, you need to upload the backup to restore by using WPvivid backup plugin.
In Backup&Restore tab page, click Upload tab next to Backups list. Then upload the backup by clicking on Select Files button to the directorty created by WPvivid backup plugin.
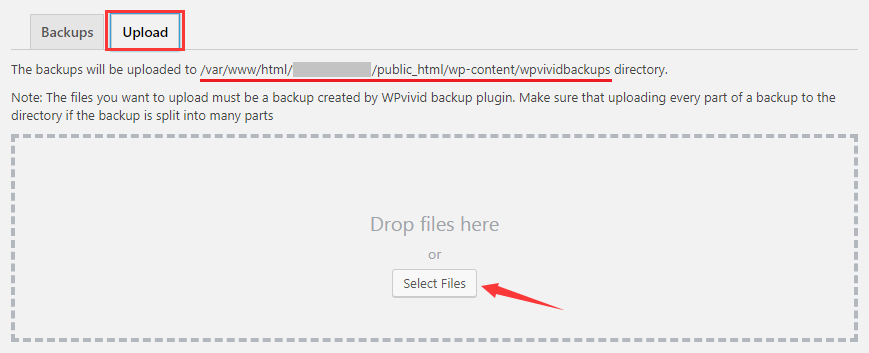
Alternatively, you can uplaod the directory with FTP client. For more details, you can our step by step guide on how to upload the files to server with WinSCP.
After selecting the backup, click on Upload button to start uploading.
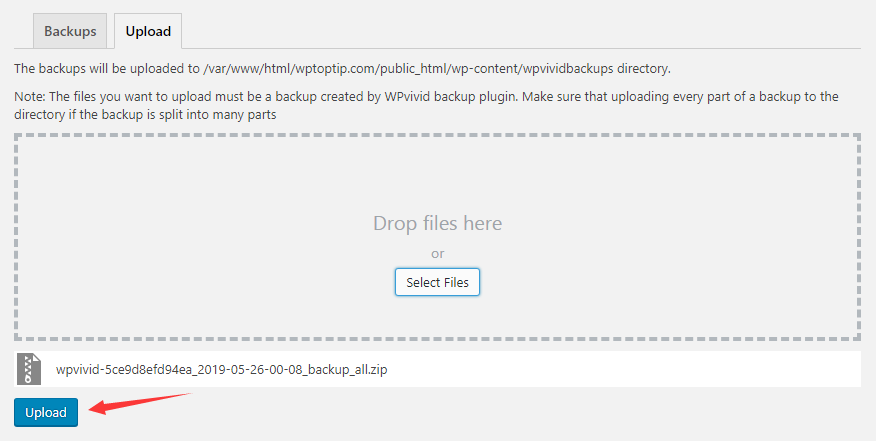
Once done, you will see the uploaded backup in Backups list and click Restore icon next to this backup to restore.
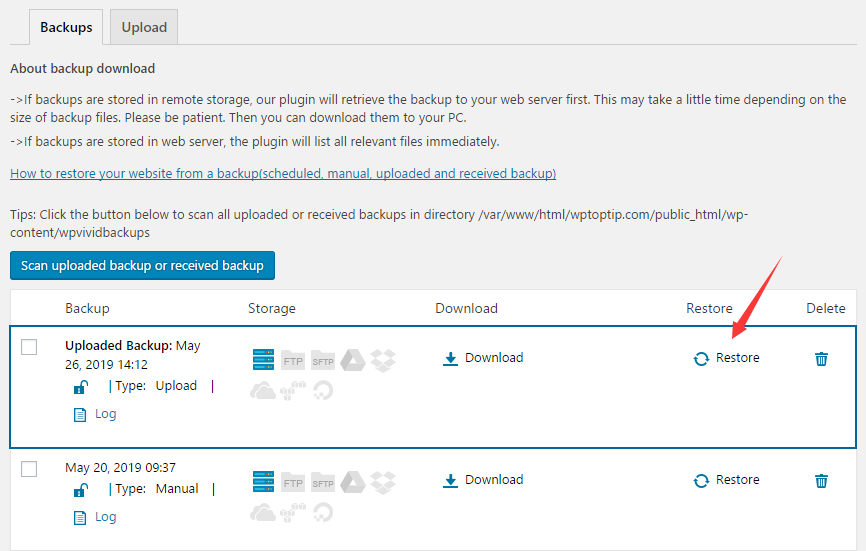
Clicking on Restore icon takes you restore page. You are asked to choose a option for website restoration. The first option is for site migration and the second one is for restore a backup in otiginal site.
Thus, we need to choose the second one and click on Restore button to continue.
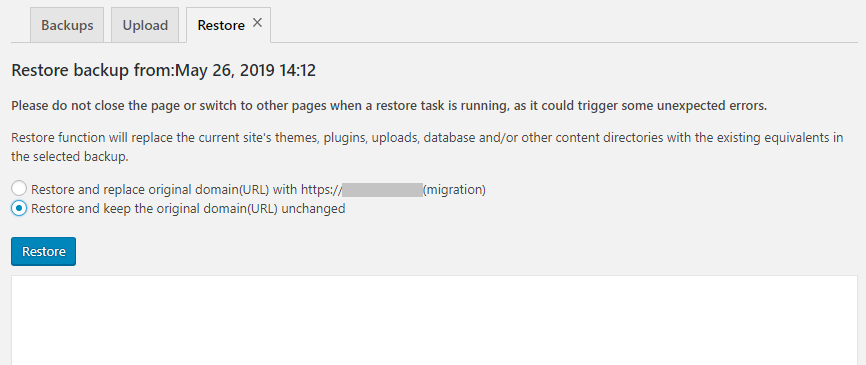
Once the website restoration is done, a pop-up window tells you that the restore completed successfully.
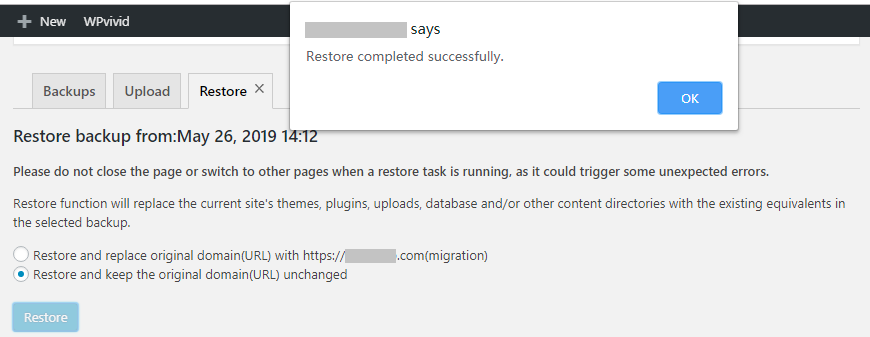
After site restoration is complete, please test your site carefully and make sure everything is going fine.
I hope you enjoyed this tutorial and learned how to restore a WordPress site from backups. You may also want to see our step by step guide on how to migrate a WordPress site to a new host.
0 Comments