
Do you want to install WordPress in subdirectory? Compared to run multiple sites with the different domain names, to install WordPress in subdirectory allows you to run multiple sites under the same domain and take less time and energy on your sites because of optimizing a single site.
In this tutorial, I am going to show you how to install WordPress in subdirectory with an easy way.
Subdomain vs Subdirectory, which one is SEO firendly?
Sometimes, you may want to create addtional sites under the primary domain. Installing WordPress either with a subdomain (http://blog.example.com) or in a subdirectory (http://example.com/ blog/) is a good option for this.
Search engine treats subdomains as a totally different website from the root domain.
However, it doesn’t reconginize a subdiretory as an individual website and sub-directories benefits greatly from the domain authority of root domain.
Thus, a website installed in subdirectory ranks higher in search engine result in most cases.
From SEO perspective, Installing WordPress in subdirectory is better than using a subdomain.
Now, let’s take a look at how to install WordPress in subdirectory.
Install WordPress in subdirectory
Step 1. Download and install VPSrobots.
VPSrobots is a desktop control panel for Linux server. It allows you to manage everything of serevr configuration on a GUI dashboard.
Furthermore, to install VPSrobots is a simple as to install a standard Windows applications.
Unlike most control panel on the market, installing VPSrobots, you don’t need to mess around with codes and terminal clients.
Step 2. Connect to server with VPSrobots
Log in VPSrobots and add your server in My servers. After login to VPSrobots, you need to provide IP address, password of your server if you choose the option to connect to your server with password.
If you choose SSH private key option, you need to upload the path for SSH private key.
Then, enter an alias for your server and click Let’s go button. Once clicking the button, you will find your server listed in My server table. Click login icon to access your server.
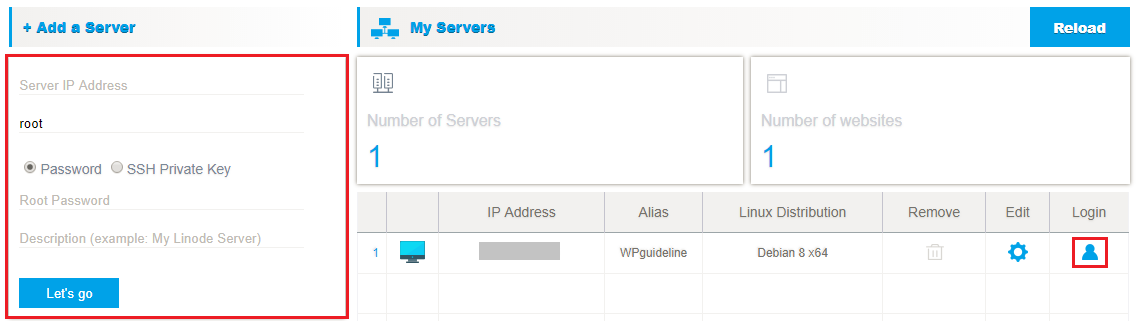
Step 3. Install WordPress in subdirectory with VPSrobots
Once clicking login icon, you are taken to current server page and the details of your server loads automatically.
It includes uptime, the usage of disk, memory, and CPU, the number of existing websites and databases, and the versions of Apache, PHP, and MySQL. Then click website option on the left side navigation menu.
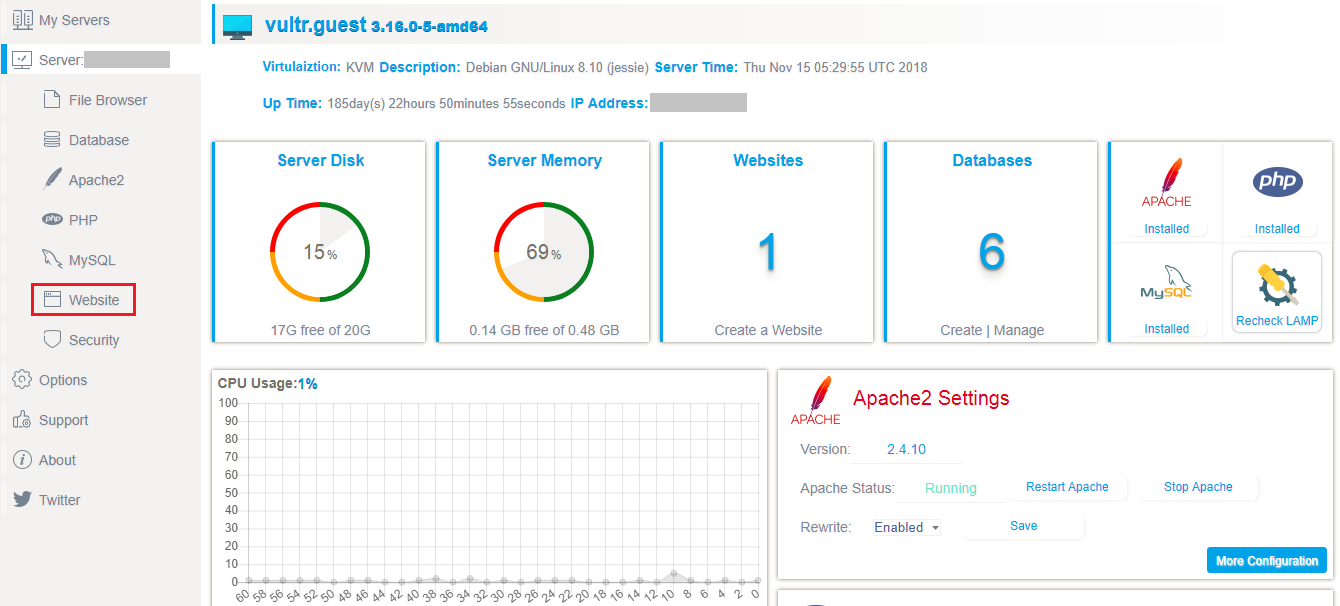
After that,if you already added your website to the list, the website will listed in website list.
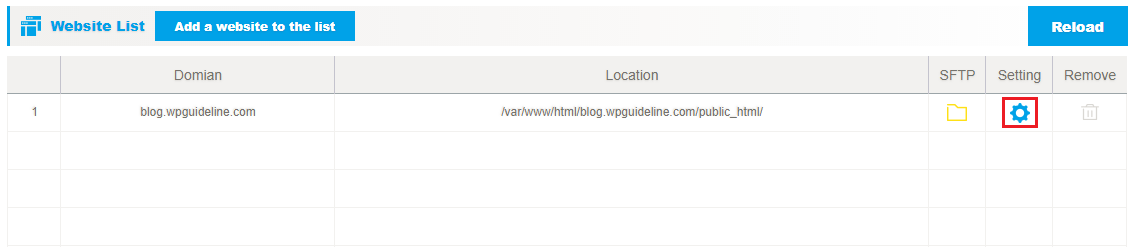
If not, please follow the steps to add your site in website list.
Click Add a website to the lsit button to create website page. Then click Scan existing websites and you find will find the websites listed the left side and select the website in whose subdirectory you will install wordpress and click Add website button to continue.
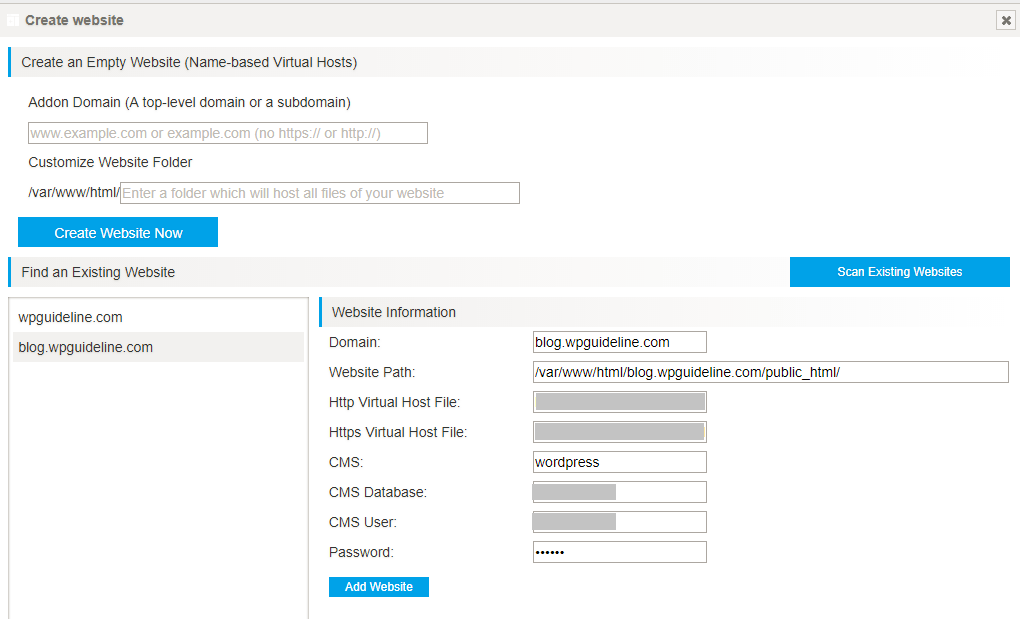
After adding website in website list, click gear icon next to your site to website setting page.
Then, click Create a sub-directory website button on Website setting page.
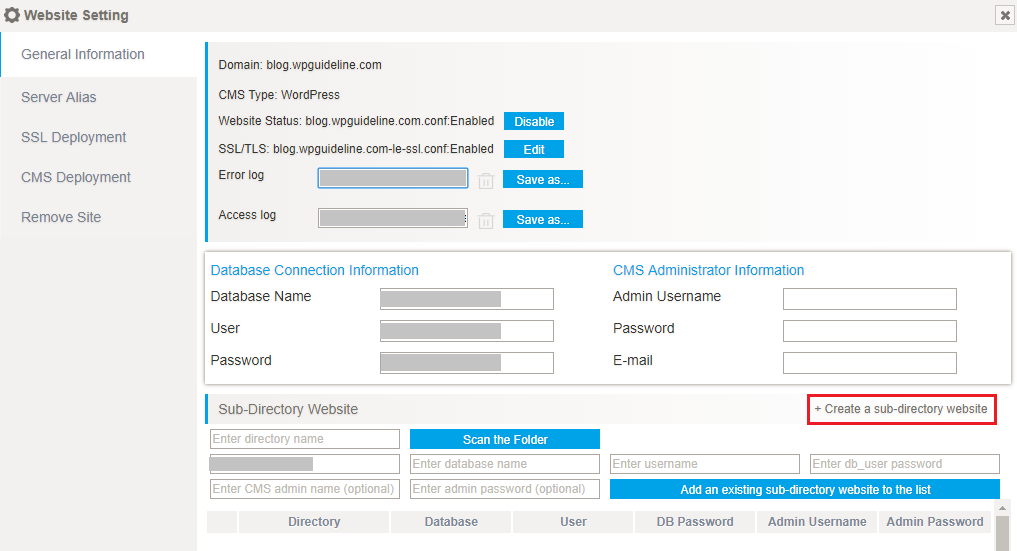
After that, the page switches to CMS deployment page.
First, enter a name for subdirectory, it will be a part of your new WordPress URL, so please be careful.
Next, choose WordPress to be your CMS.
Thrid, you need to enter Database and website information. You have to manually fill out MySQL root password, website title, and a valid email address.
Other information can be either generated automatically by clicking Autofill button or filled out manually.
Finally, click Deploy button to start installing WordPress in subdirectory. You can scroll down to the bottom of page to monitor the installation process.
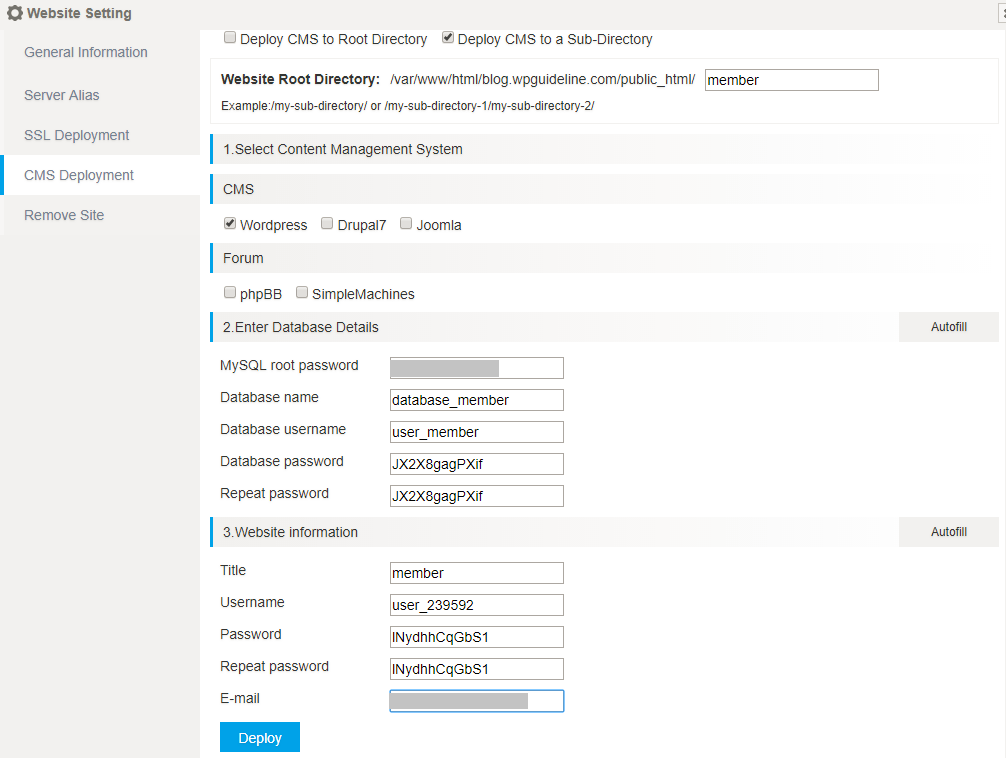
If everthing is configured correctly, the new WordPress site will be installed successfully.
Type your webbsite URL in web browser to check: blog.wpguideline.com/member/
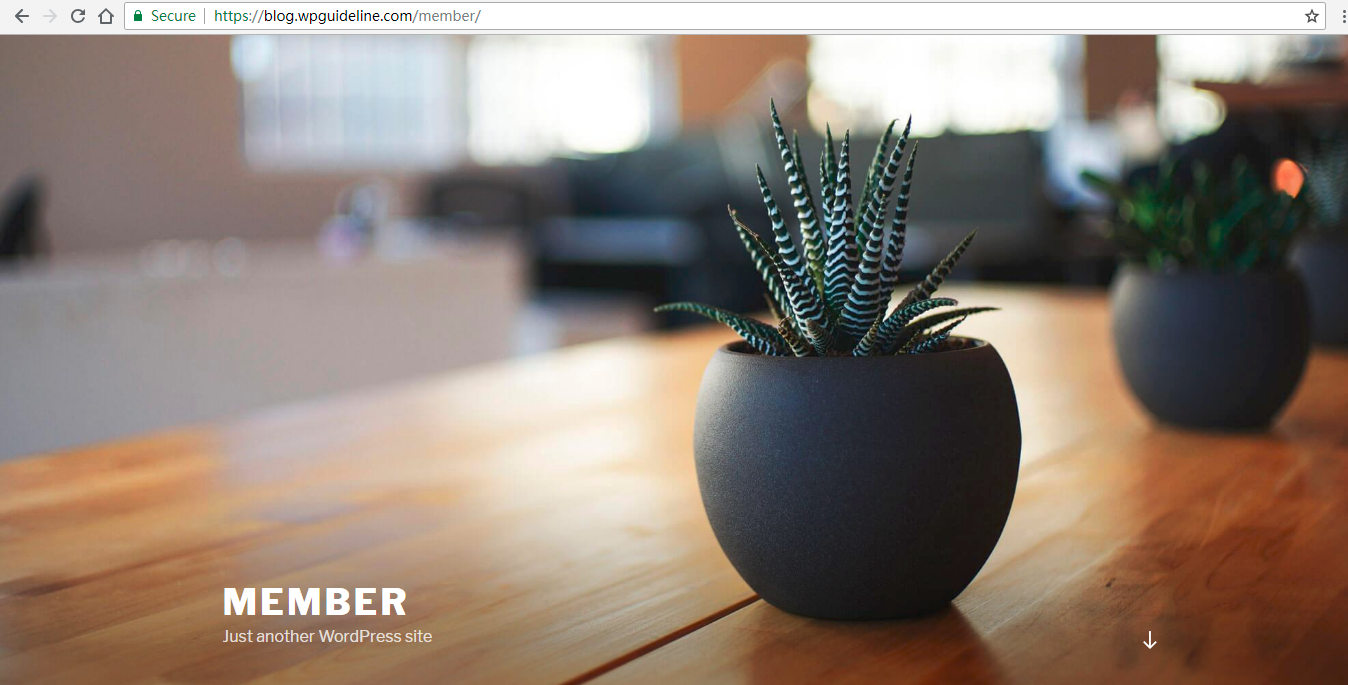
Conclusion
I hope this tutorial helped you learn how to install WordPress in subdirectory site. You may also be interested in our guide on how to install WordPress for beginners.
0 Comments