WordPress is the most commonly used and open source content managment system (CMS). To install WordPress is really easy, especially when using a tool for WordPress installation, it will be more easier than your expectation.
Moreover, many web hosting companies allow you to install WordPress within a few clicks. In this WordPress installation tutorial, I will show you how to install WordPress within five minutes via VPSrobots.
Why WordPress is so popular?
WordPress holds the incredible market share as a CMS according to statistics from W3Techs. In my opinion, the following reasons make it so popular:
- Free & open source
- Easy to use
- Customizable
- Secure enough
- SEO friendly
- Tons of plugins and themes available
- Multimedia compatible
- Large community helps in troubleshooting
Additionally, it is really easy to install, meanwhile. There are many software for WordPress installation available on the market, which makes WordPress more easier to be accepted by novices.
In this article, I choose a free software, VPSrobots, to perform the WordPress installation. Let’s take a look at how to create a WordPress site with a couple clicks.
Prerequisite:
- You purchased a Linux VPS, If you don’t have one, check our guide on How to deploy a VPS on Vultr.
- You bought a domain for your site. If you don’t, have a look at our guide on How to register a domain name for your website.
- You already point your domain to your server. If not, see our guide on How to point a domain name to a server.
How to Install WordPress site?
Step 1. Download and install VPSrobots
VPSrobots is a desktop control panel for Linux server on Windows platform. Unlike other control panels on the market, you don’t mess around with codes and terminal clients.
As same as other standard Windows applications, download the exe.file and install it on your computer. VPSrobots 2.0.0 is released and available to download for free.
Step 2. Connection to server with VPSrobots
While connecting to server with VPSrobots, you are asked to provide IP address, root password, and an alias for your server. Log in your web host and get IP address and root password from the admin panel.
Then enter the required information in VPSrobots and click Let’s go button.
If you are a DigitalOcean user, please try VPSrobots 2.0.0 verison which is designed with a dedicated module for DigitalOcean droplets.
You can click DigitalOcean tab to switch. Check this article and learn how to create DigitalOcean droplets with VPSrobots.
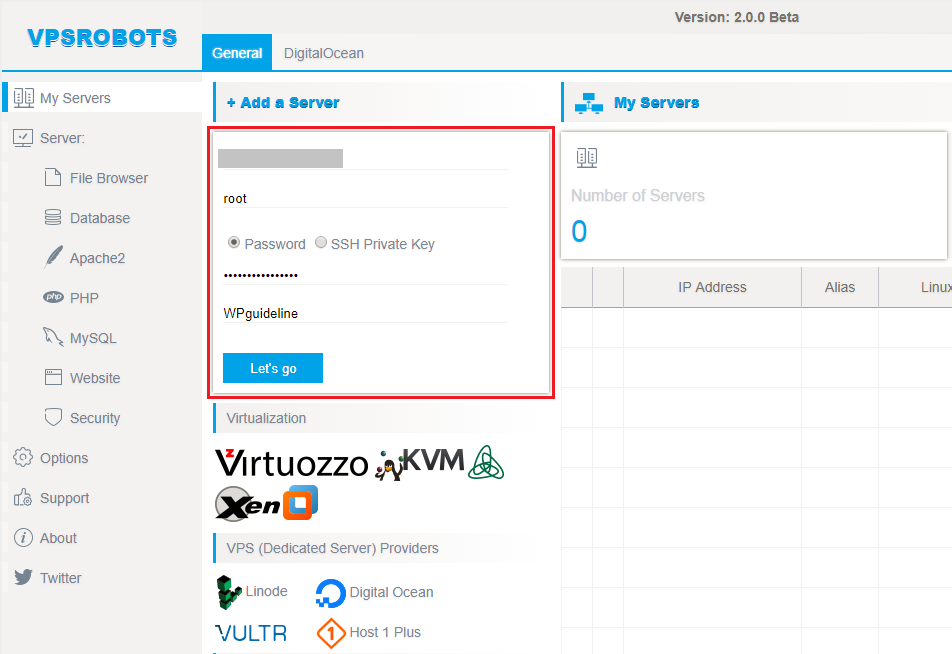
Once clicking Let’s go button, you find your server listed on My servers table. Then click login icon to access to your server.
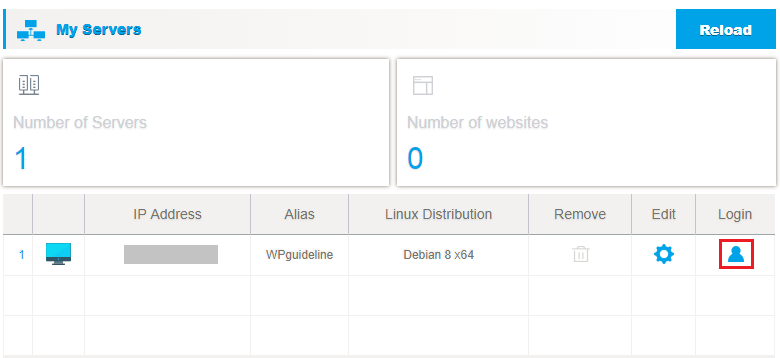
Step 3. Take over your server with VPStobots
After clicking login icon, the server details loads automatically on the current server page.
On this page, you can monitor server details which covers uptime, the usage of disk, memory, and CPU, the number of deployed websites and created databases, and the version of Apache, PHP, and MySQL.
Then click Website option on the left side navigation menu to next page.
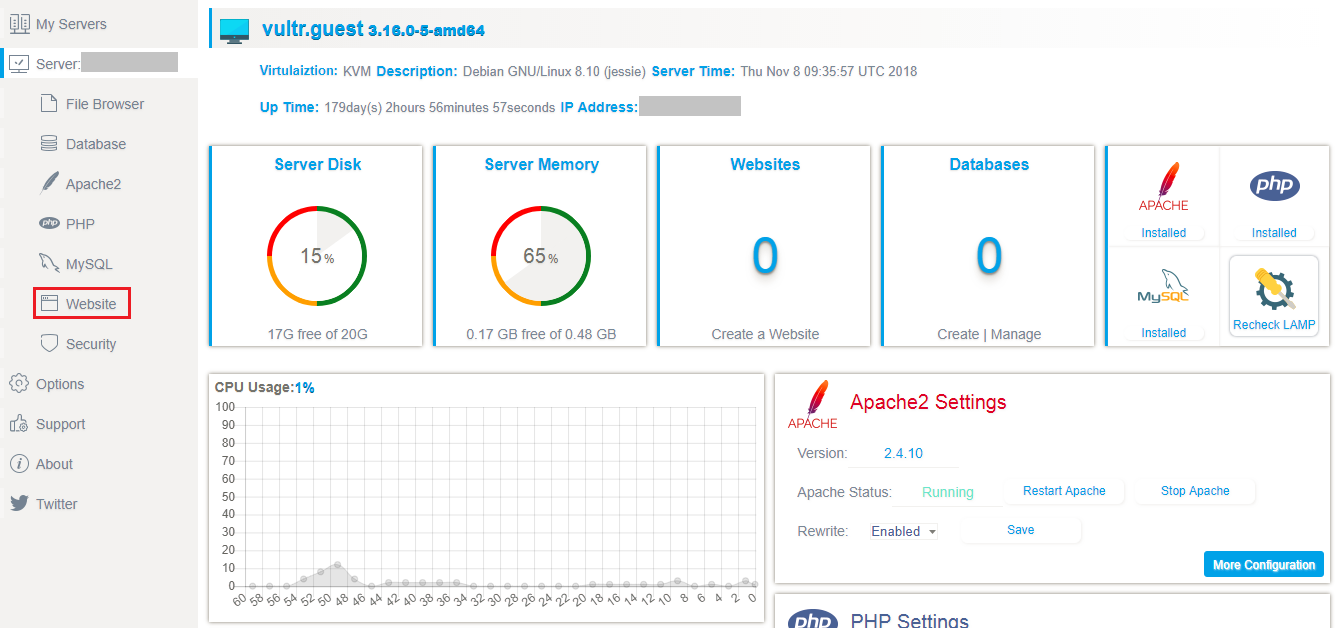
After that, click Add a website to the list button on website list page to Create website page.
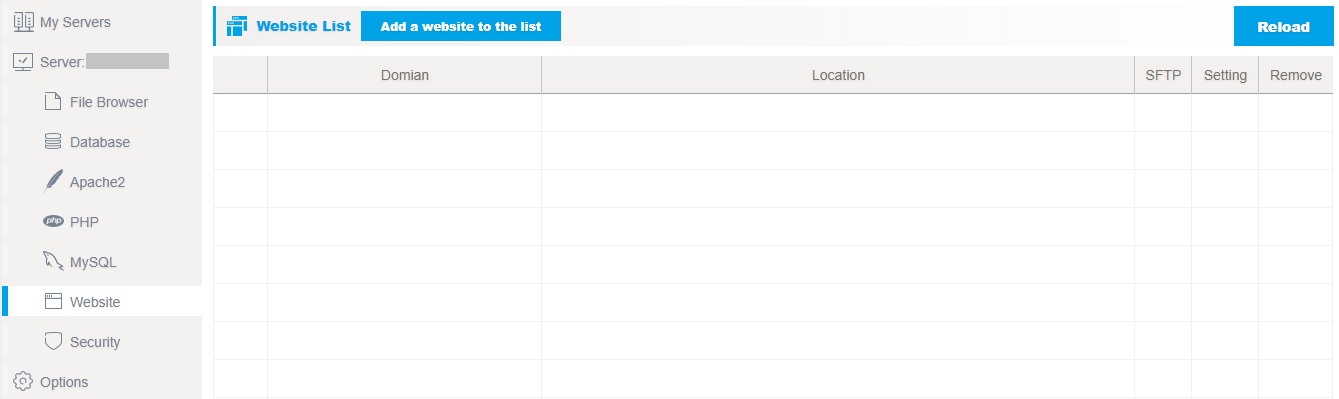
Step 4. Create a website
On this page, you type a domain in Add domain field. While you are typing the domain name, the field of website folder is automatically filled out.
Meanwhile, make sure that you have resolved the domain to server. Then click Create Website Now button.
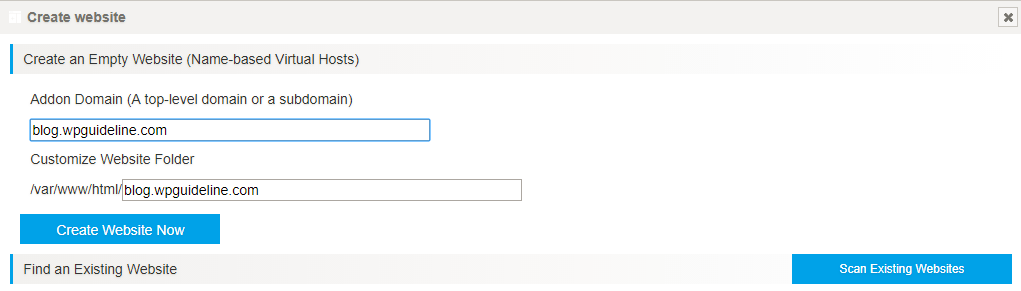
Step 5. Install WordPress
After cliking the button, you will find the new created website listed in Website list.
At this moment, any CMS isn’t installed in this website, click gear icon to Website setting.
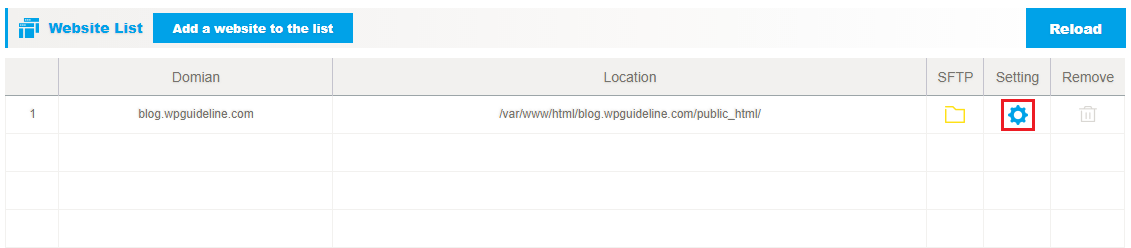
Once landing on Website setting page, click CMS deployment option on the left side menu.
On this page, you have to fill out the detailed information of CMS deployment.
There are two locations for CMS deployment, either root directory or subdirectory is available to choose. When you intend to run multiple sites under the same domain, it is better way to install WordPress in subdirectories.
In regrads of CMS, VPSrobots supports the commonly used Content managment systems including Drupal7, Joomla, phpBB, and SimpleMachines besides WordPress. In this article, we choose WordPress to install in root directory.
Next, you need to provide Database details and Website information. You can enter these infromation manually as well as fill out them automatically by clicking Autofill button except for MySQL root password, website title, and Email address.
Finally, click Deploy button to start the WordPress installation. Moreover, scroll down to the bottom of this page, you can monitor the progress of CMS installation.
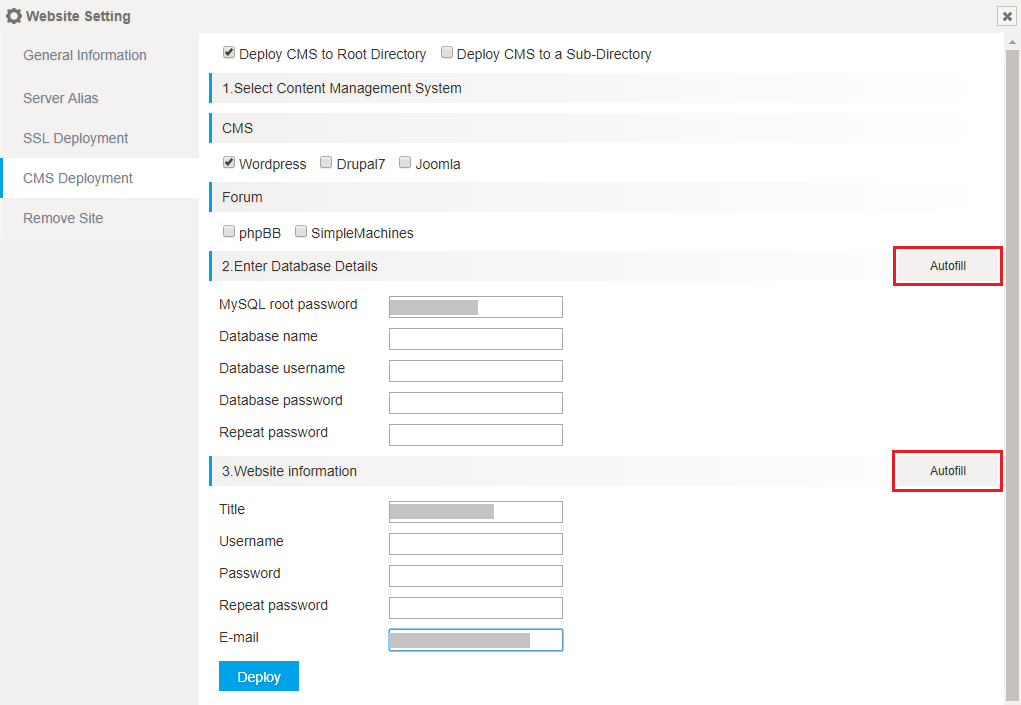
If everything is configured correctly, your site will be successfully installed. Enter the domian name into browser to check:
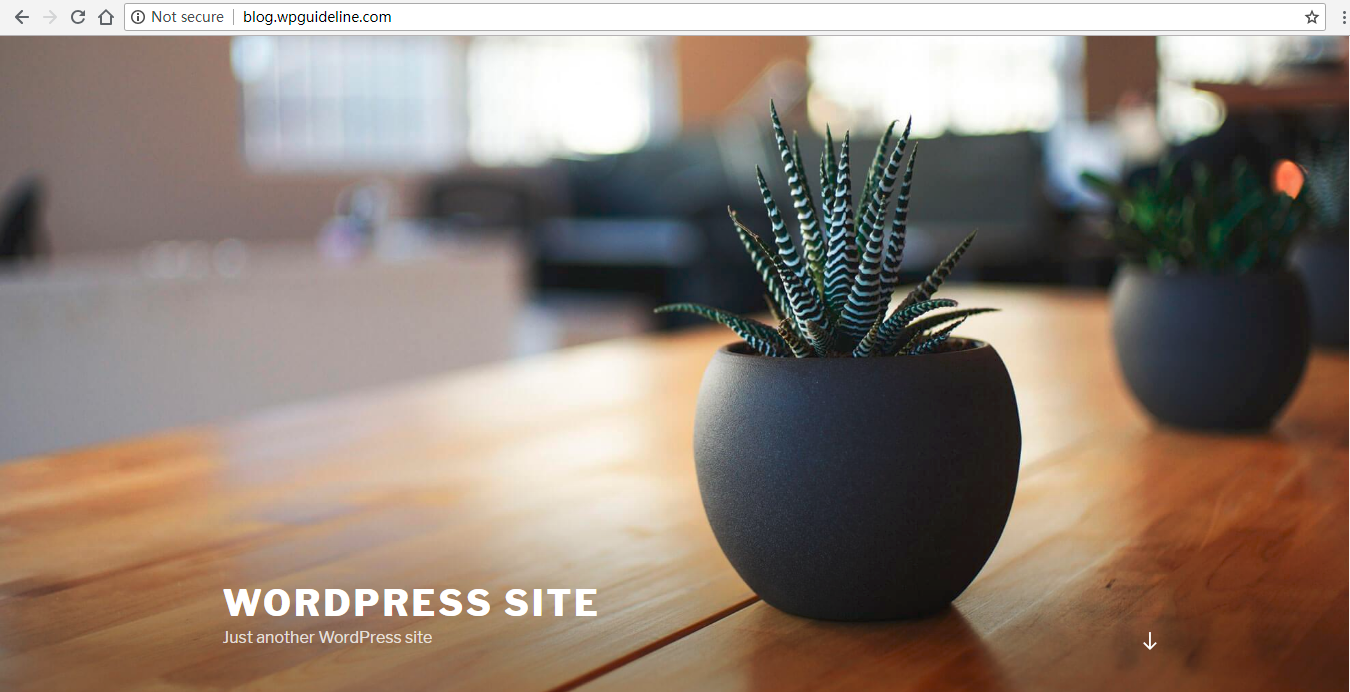
Conclusion
If you are looking for a tool for WordPress installation, VPSrobots is a best option.
I hope this article helped you learn how to install WordPress site. You may also be interested in our guide on how to install and auto-renew Let’s Encrypt SSL.
0 Comments