Searching for an easy way to add live chat to your WordPress site? If you are running an ecommerce website, you definitely need it. As live chat functionality allows you to instantly answer your customers’ questions and resolve their problems in real time. This is helpful for converting the potential customers to purchase your product. Also, it is the best support channel for your existing customers. In this article, I will show you how to easily add live chat to WordPress site.
Add live chat to WordPress site
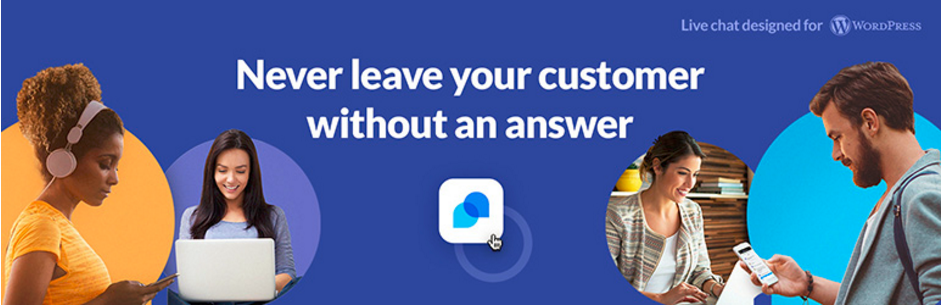
While many free and premium WordPress live chat solutions are availble, I will use Tidio Live Chat in this section. It is one of the most poupular free WordPress live chat plugin. Plus, it is really friendly with the non-technical users, you won’t get involved with a single line of codes.
Step 1: Install Tidio Live Chat plugin on Your WordPress site
First thing you need to do is install and activate Tidio Live Chat plugin. For more details, please see our step by step guide on how to install WordPress plugin.
Step 2: Integrate Your WordPress site with Tidio Chat
Upon activation, click on Tidio Chat option on the left side of navigation menu. In the next screen, there are option available for you.
If you already have a Tidio account, enter your email and password in left side. This will make the current project connect to your account. If you don’t have one, click on Create a new account button in the right option to continue. Let’s select the right option.
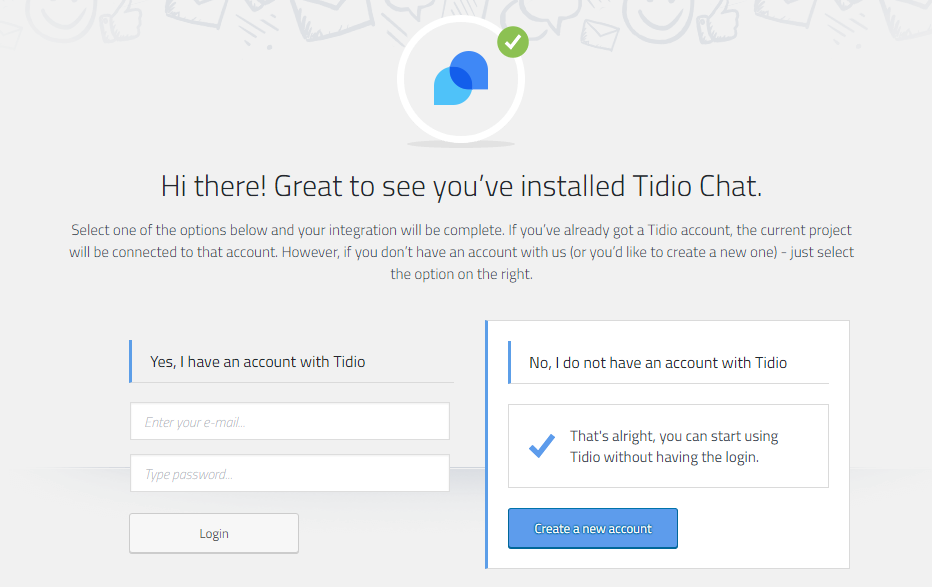
After that, you will be told that your site is already integrated with Tidio Chat in the next screen. Then, click on Go to Panel button to continue.
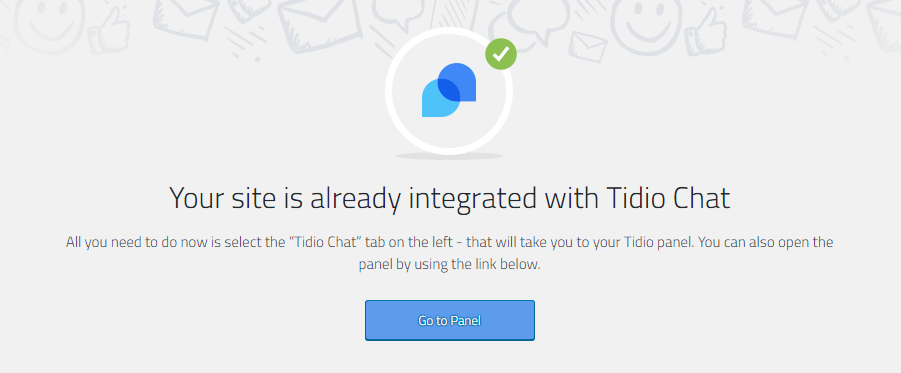
Step 3: Create a free Tidio Chat account
Clicking on Go to Panel button will take you to the settings of your Tidio chat. Here you can customization options:
- Your name
- Avatar
- A color option for widget
- Language
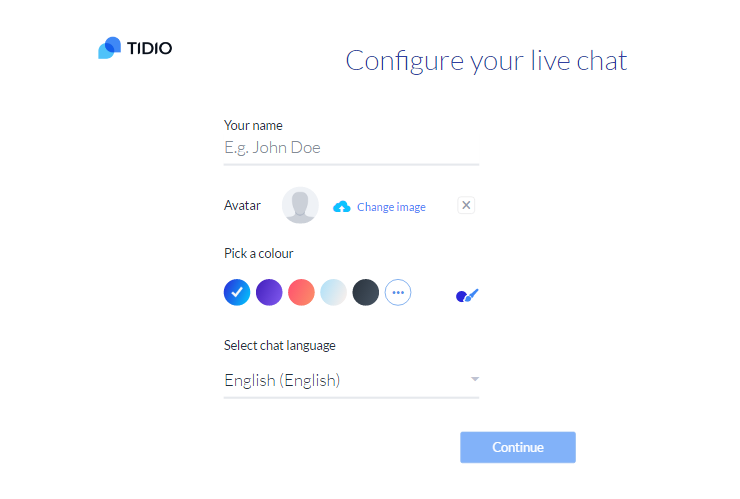
Then, click on Continute button.
In the next screen, you need to type the account information, such as Website address, Email, Country, and Industry. Then check Terms and Condition and click on Continue button.
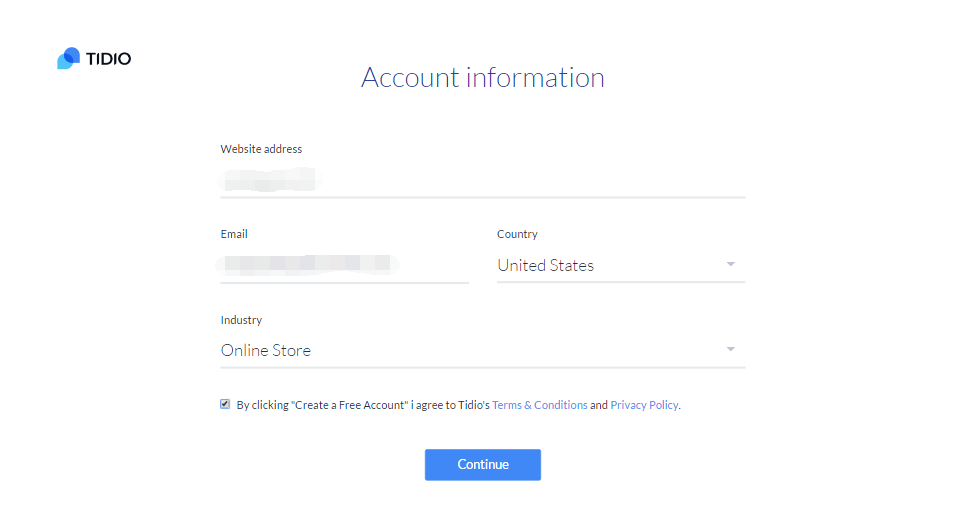
Next, you can select or edit the message for engaging your visitors. Or, you can change it late in Chatbots menu. Then, click on Continue button.
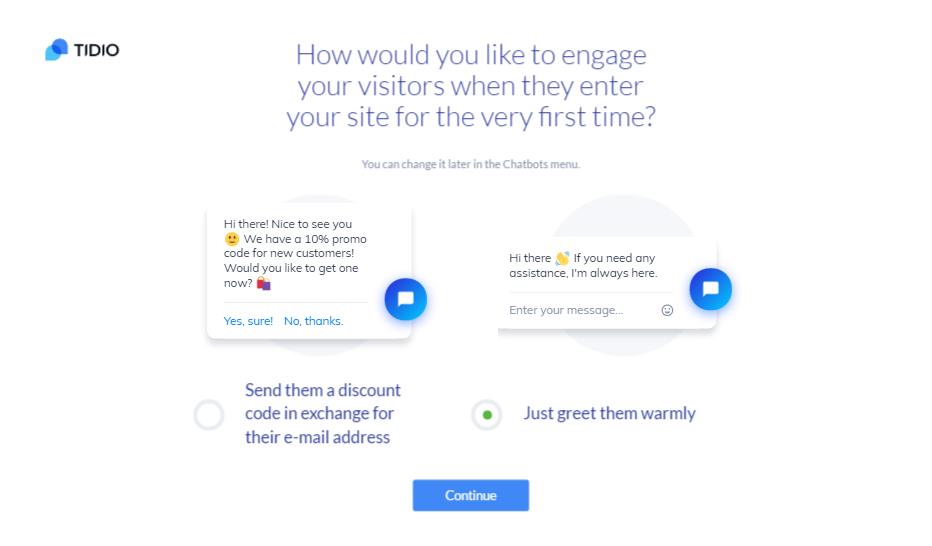
After that, there is a welcoming message in the next screen. You can select or edit it as well as change it later in Chatbots menu. Then click on Continue button.
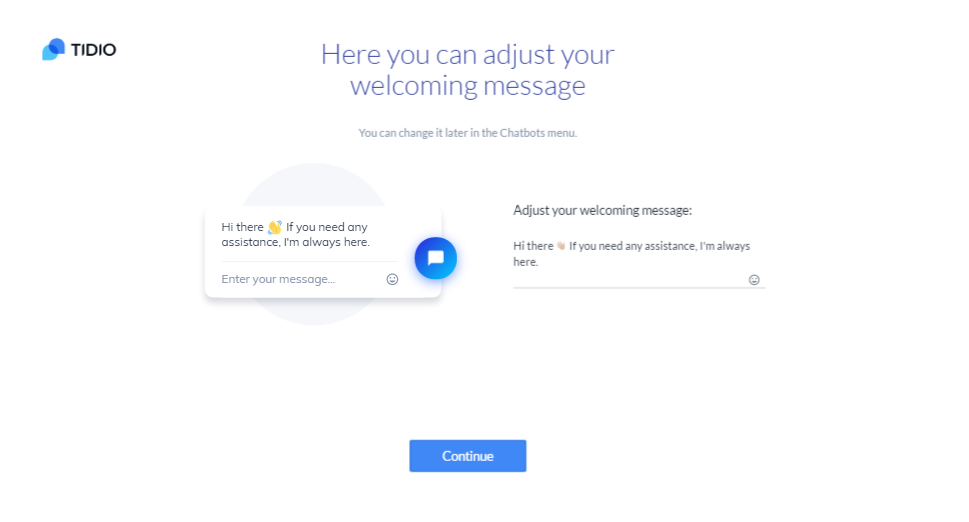
Once done, Tidio Chat will sent you a temporary password for your registered email. Alternatively, you can set a new password instantly.
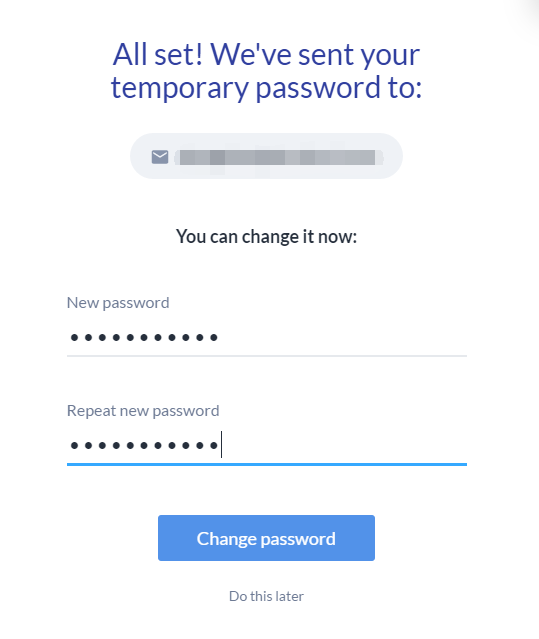
After that, you are taken to Tidio Chat dashboard. You will see that the menu in the left side includes Chatbots, Visitors, Contacts, Channel, Analytics, and Settings.
There is one more thing I have to say. Tidio Chat comes with iSO, Android, and desktop app. This means that you can interact with your visitors as well while leaving your PC.
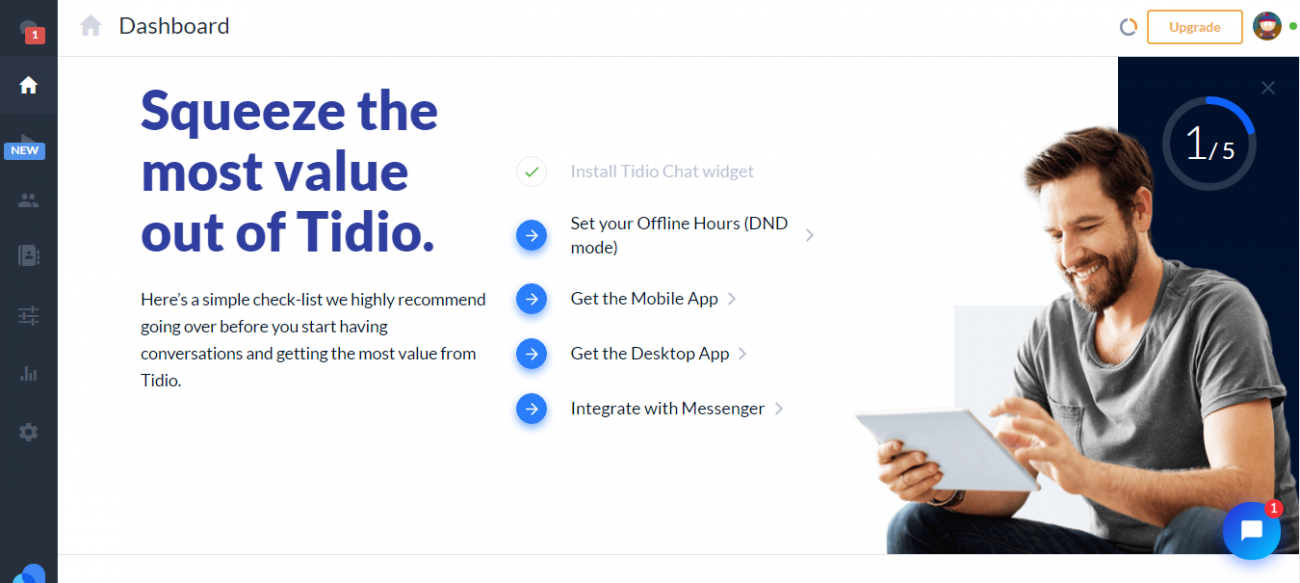
After all done, you can visit your site and will see the live chat bubble showing on the bottom right corner of your site screen.
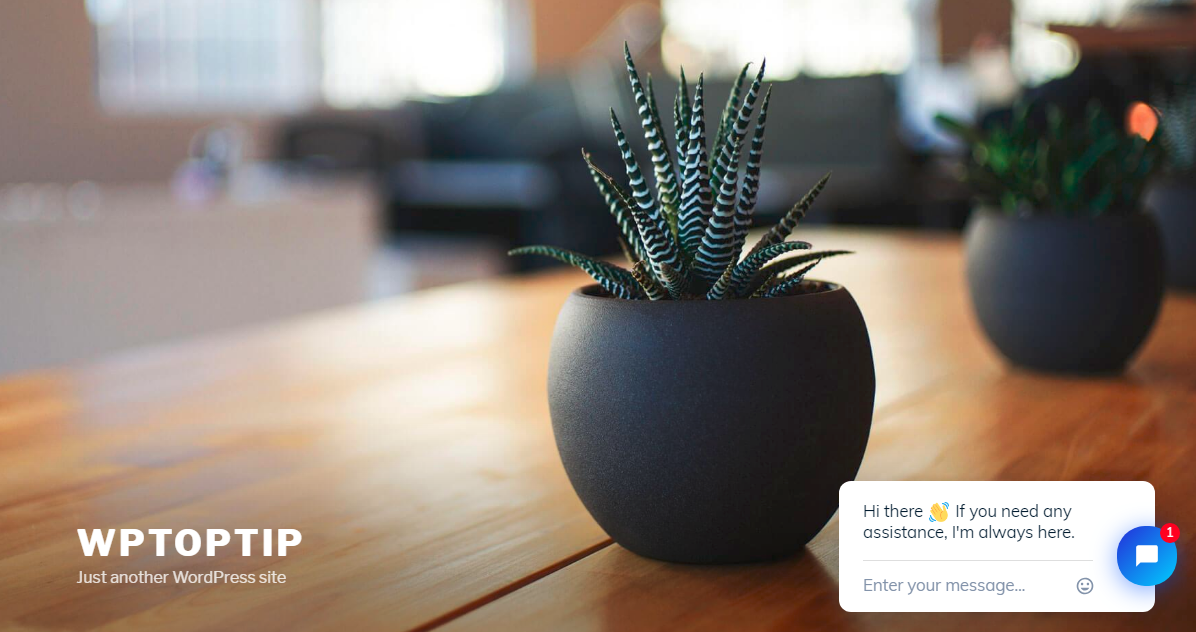
I hope this article helped you learn how to add live chat to WordPress site. You may want to see our guide on how to add Google Analytics to WordPress site.
0 Comments